こんばんは、hibikiです。
SDの記事で、次は前回のレンガのマテリアル作成の続きをアップすると書いてからだいぶたってしまいましたが💦
続きの記事がまだ仕上がってないので、今回は操作の備忘録として
ノーマルとマテリアルの設置について書いておこうと思います。
ノーマルの設定
ノーマルの設定は、仕様次第でDirectXかopenGLといった感じです。
UE4はDirectXですが、他はだいたいopenGLを使うことが多いかと思いますので
その場合はopenGLに設定を切り替える必要があります。
設定する箇所はふたつあります。
①Materials>Default>Edit
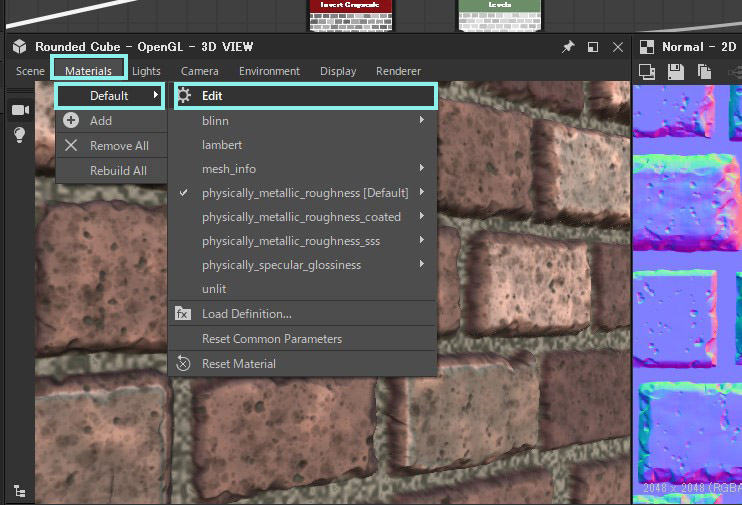
プロパティに出てきたNomalのDirectXの設定をFalseにします。
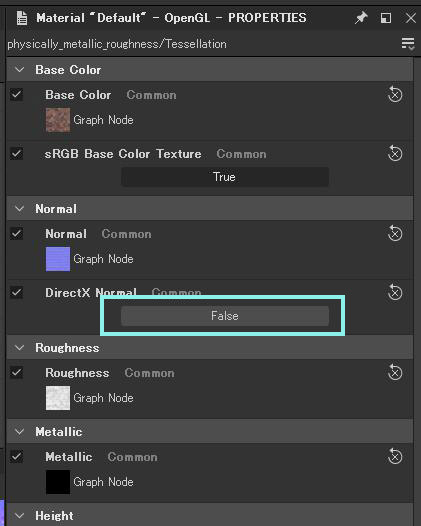
②最終的にハイトマップをノーマルに変換しますが、
その時に使うNormalのノードを選択し、
プロパティ>Normal format>OpenGL
をオンです。
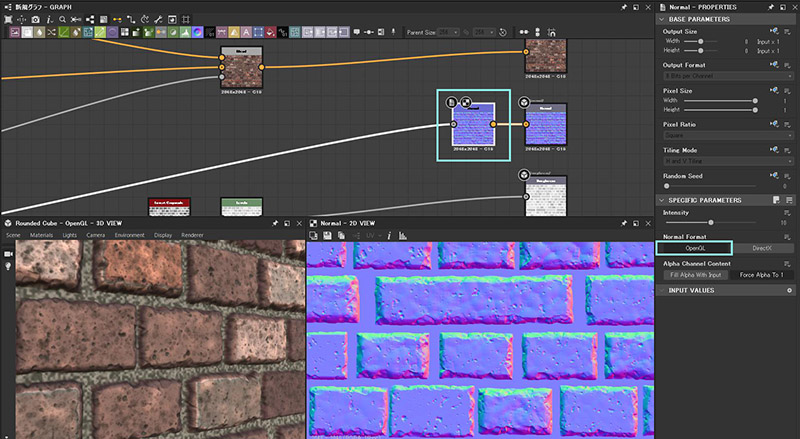
その上のIntensityでノーマルの強度を調節します。
ハイトマップの設定
デフォルトの状態ではハイトマップが3Dビューに反映されるようになっていませんので、まずハイトマップが反映されるように設定する必要があります。
3Dビューの上のメニューバーの、
Materials>Default>Edit
でハイトマップの強度をいじるパラメータが出てくるので、
そこでパラメータを上げることで反映されるようになります。
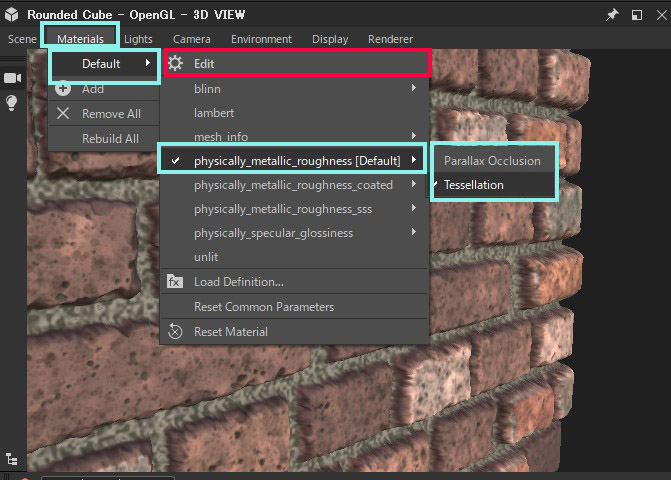
これはスケールゼロの状態です。このままだとハイトマップの効果を感じませんね。
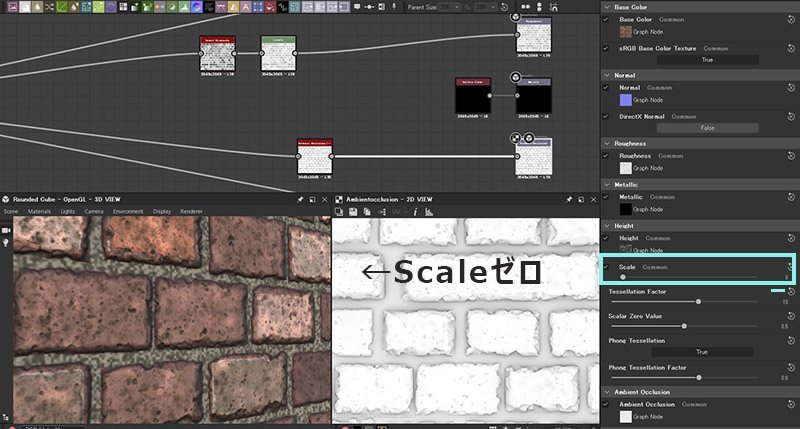
ここから少しScaleを上げてみると、このように凹凸感が出ます。
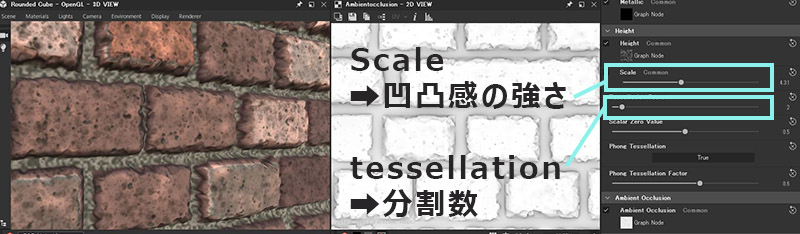
その下のTessellation(テッセレーション)は、分割を入れる機能です。
分割させないと結局フラットな面になるのでそこまで効果を得られません。
ゲームモデルですとまだまだテッセレーションが入らない場合も多いですが、その代わりにパララックスという疑似的に凹凸を出す手法を使う場合もあります。
こちらの画像はテッセレーションで断面を実際に凸凹させたものです。

テッセレーションがオフでパララックスを使用の場合は下の画像のようになります。

テッセレーション(Tessellation)とパララックス(Parallax Occlusion)は
3Dビュー上のメニューバーの
Materials>Default>physically_metallic_roughness(Default)
から切り替えが出来ます。
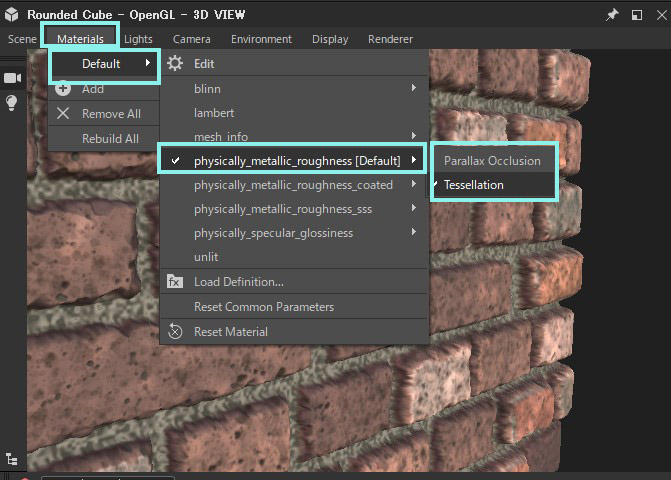
テッセレーションを使う場合は、Scaleの下のtessellationパラメータを上げると
分割数が上がり、荒い形状を滑らかにできます。
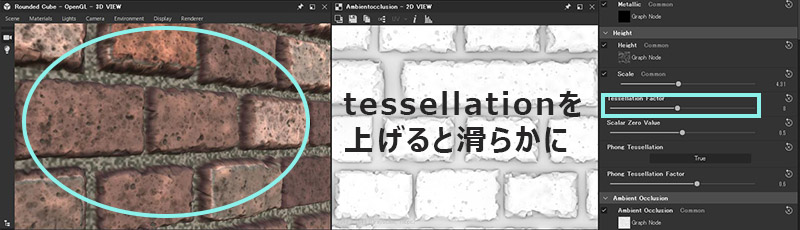
あくまで分割数を上げるだけなので、UVが確保できない凹凸の側面部分の画像の伸びは緩和することは出来ません。ハイトマップの溝部分をうまくグレーにして斜めに持っていくことで多少それっぽく緩和することは頑張れば出来たりしますが、完璧には厳しいです。あくまでハイトマップによる疑似凹凸なのでしょうがないところですね。








コメント