こんばんは、hibikiです。
先日、髪が全部終わったら次へ進むと書いた気がしますが👀💦💦
学習の目的としてはひとまずは作品を作りこんで行くというよりはb、lenderで一通りのキャラ制作の流れを覚え、徐々に馴染んでmayaと完全に置き換えられる状態にする、そのための学習としているため、
前回のHair Particle Systemの髪は程ほどで切り上げて、かなり簡単に帽子と髪を作成して、セットアップへ進んでいます💦

アーマチュア
10年くらい前にも少しだけ触っていたことがあるので知ってはいたのですが、blenderでは骨の総称をアーマチュアと呼びます。
これがま~~~~慣れない!( ̄ロ ̄lll)
boneでよくない?
と今でも思ってしまいますがもはや慣れるしかない・・・
ということで。
blenderのセットアップに入る心構えとしては、
“まずはアーマチュアという呼び名に慣れる“
そんなところかと思います。
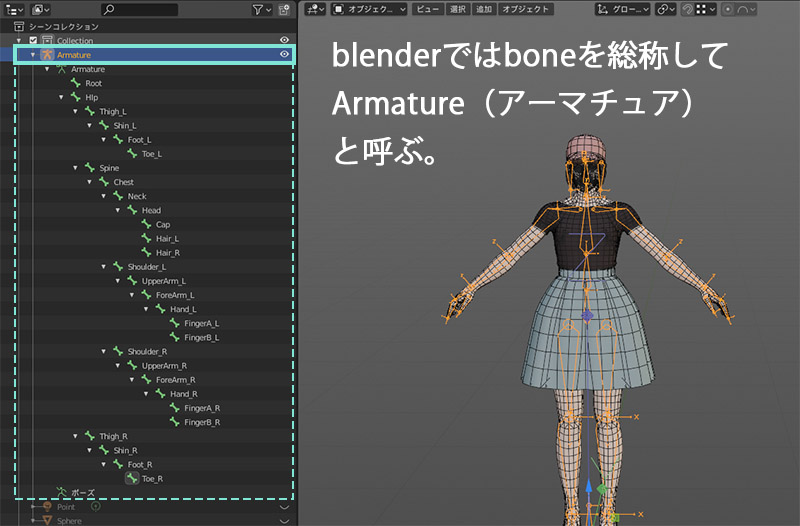
逆にmayaとか他のソフトで3Dをやってなかった人の方がこの辺りは抵抗なくすんなり入れそうですね✨
それから、blenderの骨は中心と端を別々に操作することがあります。
端は、根本は『ヘッド』、伸ばした先の方を『テール』と呼びます。
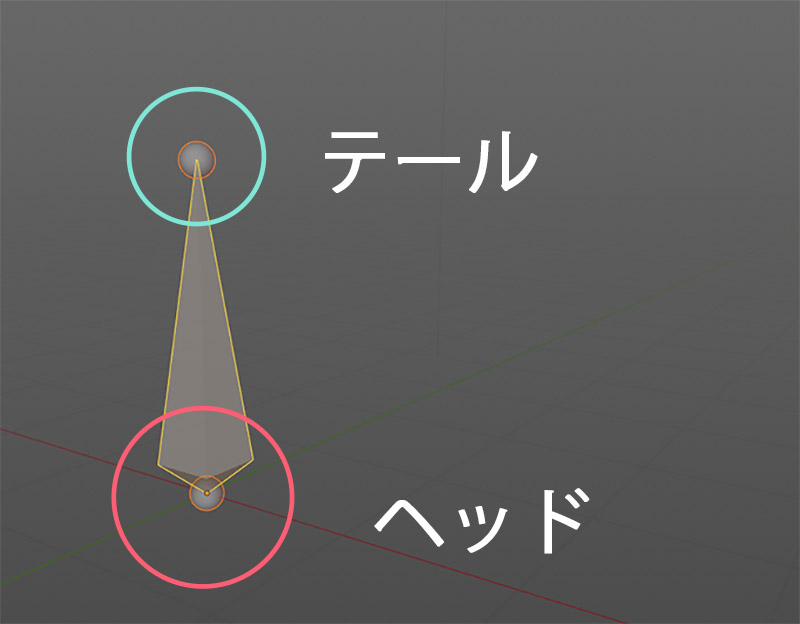
それでは、骨配置~ウェイトまでだいたい分かってきたところで、また覚書きとして残しておこうと思います。
よかったらお付き合いください(*´ω`)
アーマチュア(bone)配置
boneを新規作成
Shift+Aでアーマチュアを追加します。
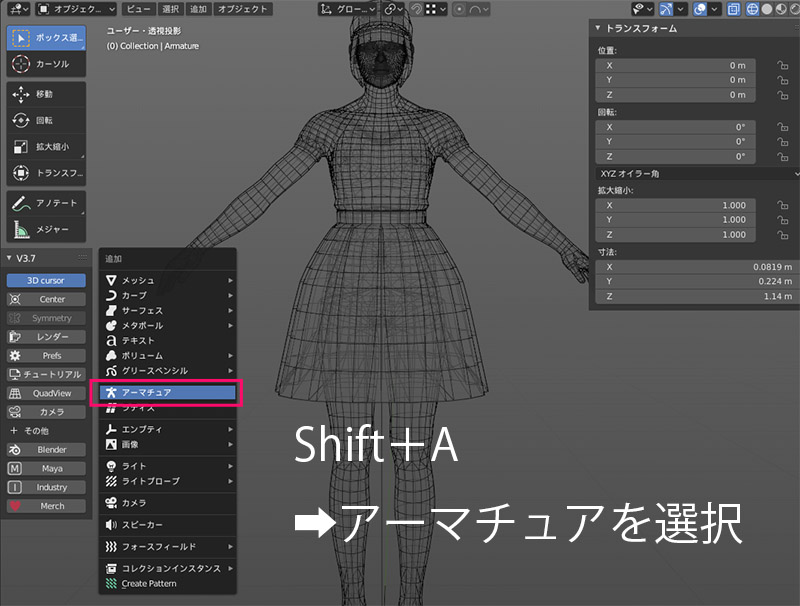
意図した場所に配置します。
実行直後に下の方にトランスレートなどの調整が出来るウィンドウが出るので便利です。
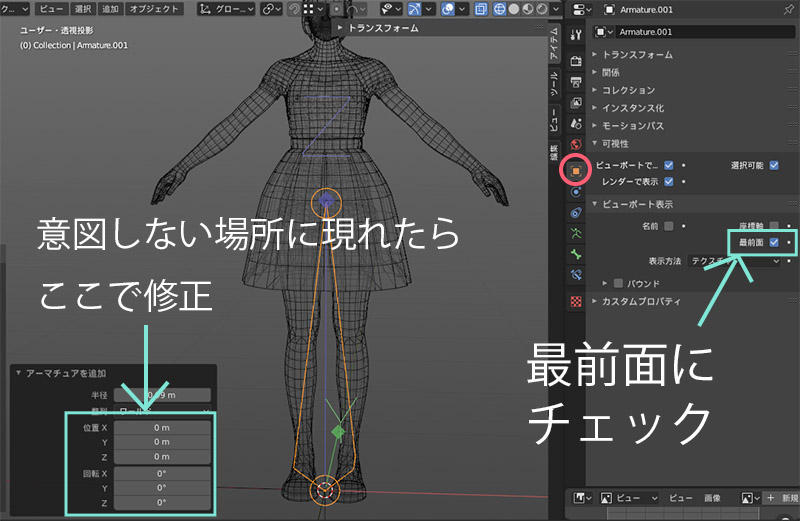
サイズ、位置調整をします。
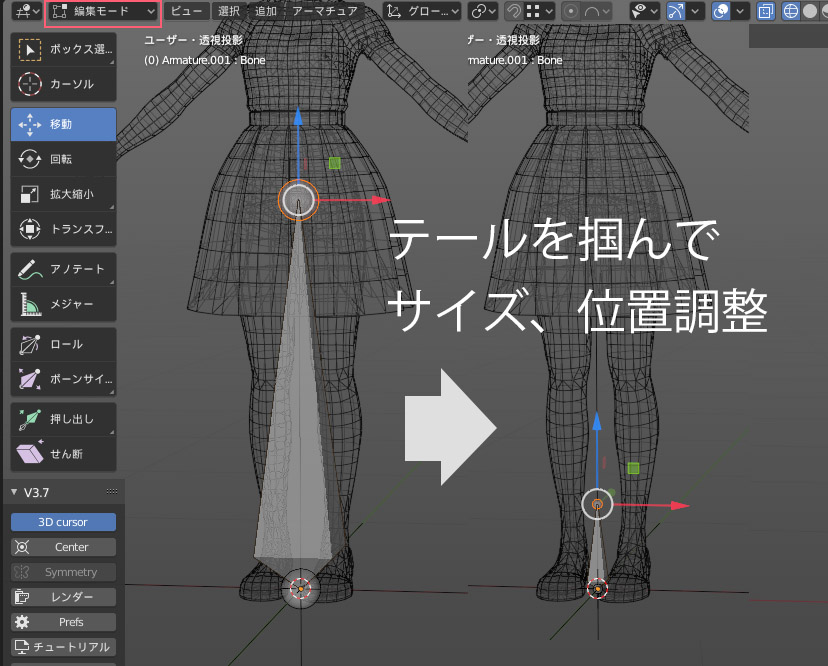

子boneの追加
テールを掴んでShift+Eで伸ばします。自動で元の骨の子になります。
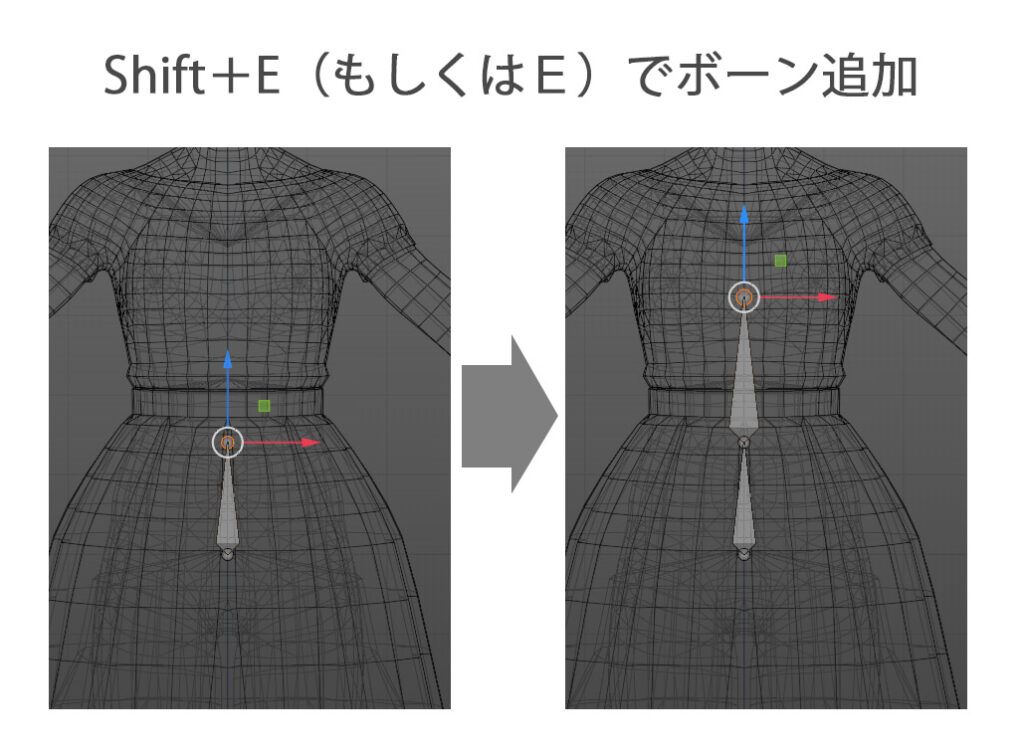
オフセットを保持
離れた位置の骨どうしの親子設定をする場合は、”オフセットを保持”を使います。
子にしたい骨⇒親にしたい骨の順で骨を選択し、Ctrl+Pでオフセットを保持。
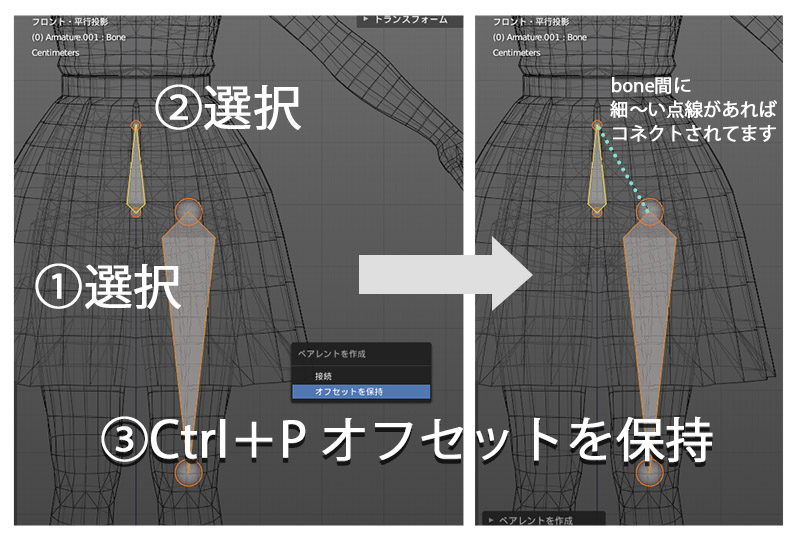
接続は、親のテールと子のヘッドが繋がっている状態にしたい場合に選びます。
親子関係をクリア・コネクト解除
コネクト解除は、あくまでテールとヘッドが物理的に繋がっている状態を解除するコマンドです。
コネクト解除をしても、親子関係は維持されます。
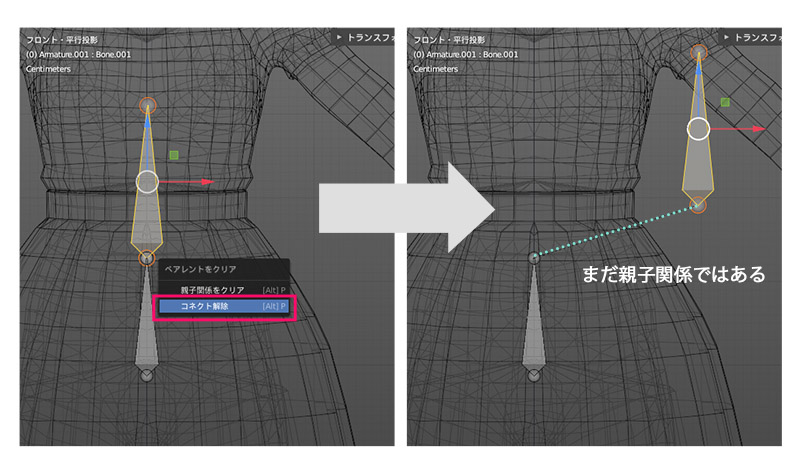
親子関係をクリアは、完全に親子関係自体を解除します。
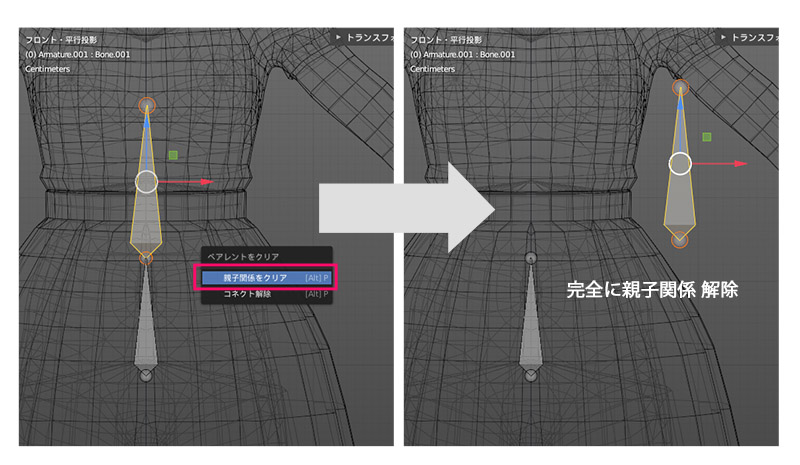
後はboneを選択してSHift+Dで複製か、子ボーンを追加して親子関係を解除して移動させるなどして、必要があればまた親子設定をし、各boneを左半身から配置していきます。
骨の命名
左右の骨にLRとつけますが、blenderの場合は必ず末端にLRをつけます。
左半身を作り終わったら、右側の左右対称部分はミラーリングで自動生成するのですが、その時
このように末端にLをつけていないと、ミラーリングがうまく行きません。
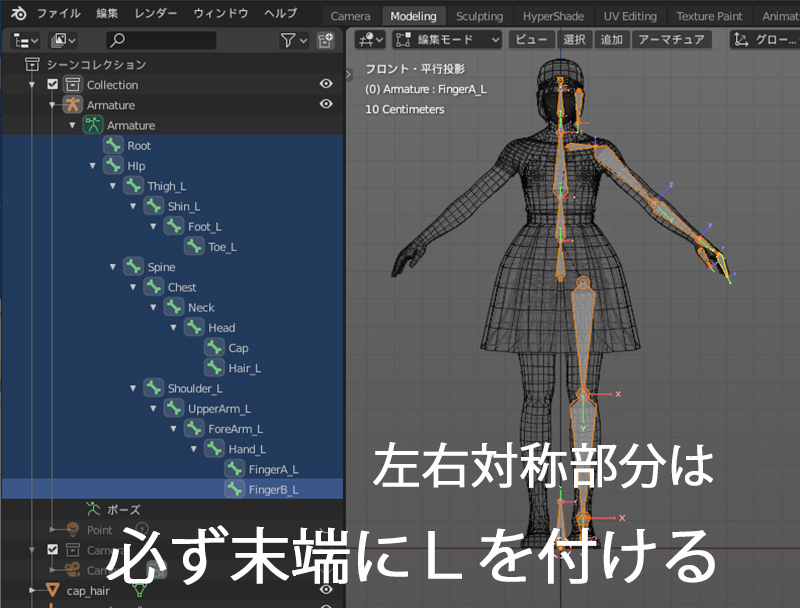
対称化(骨を右半身へミラーリング)
ミラーリングしたい骨をすべて選択し、ヘッダーのアーマチュアメニューから対称化を実行します。
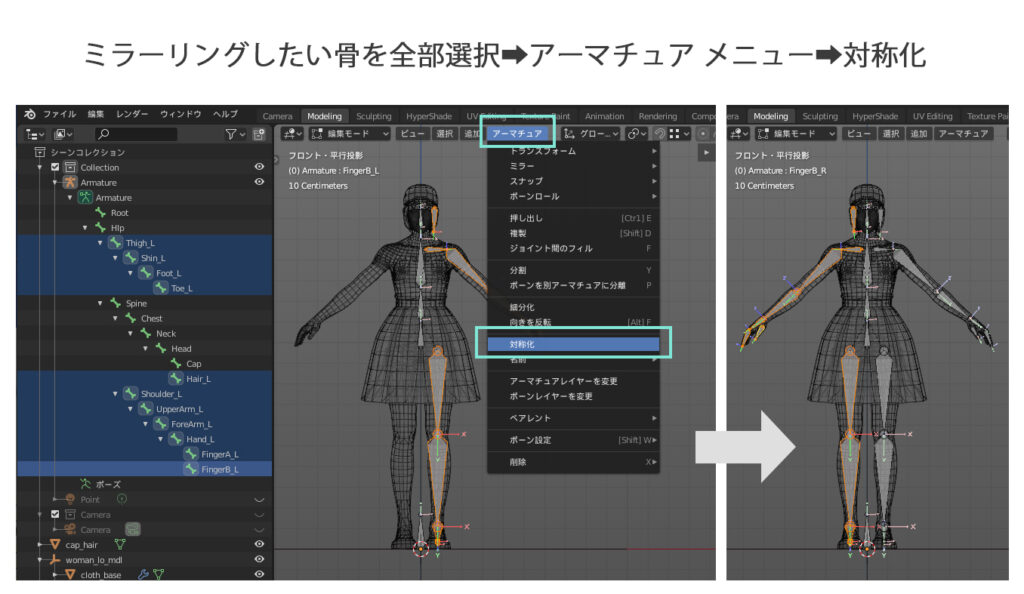
上の方にミラーという項目もありますが、そちらは選択しているボーン自体を反転させてしまうので注意です。
対称化をすると、このように自動で右半身の骨が生成され、Rにリネームもされています。
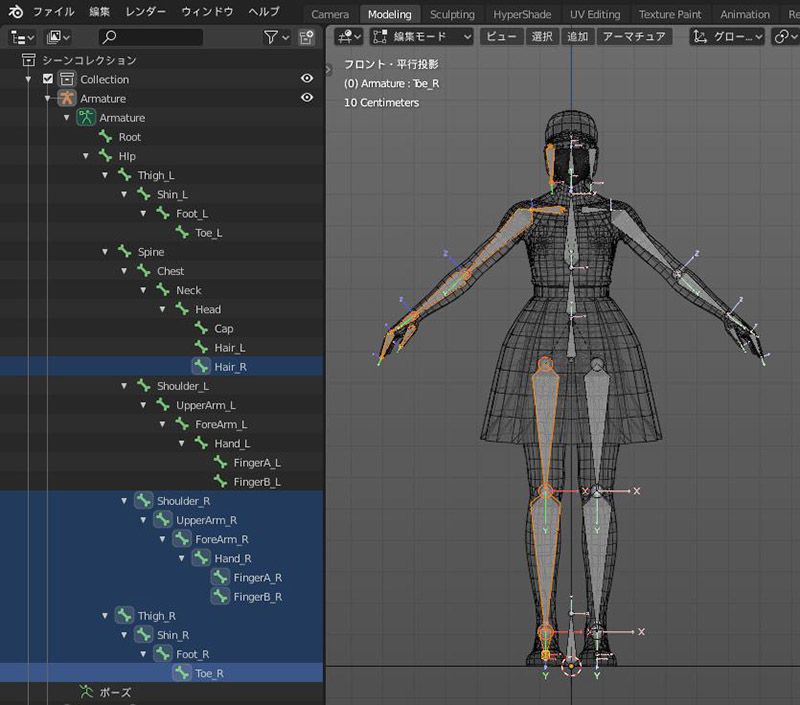
細かい手や顔の骨は今回は省いていますが、これで骨の配置が完了です。
次はメッシュにウェイトをつける作業です。
ペアレント化(mayaのバインド)
メッシュ⇒Armatureの順に選択し、オブジェクトメニューからペアレント→自動のウェイトでを実行します。
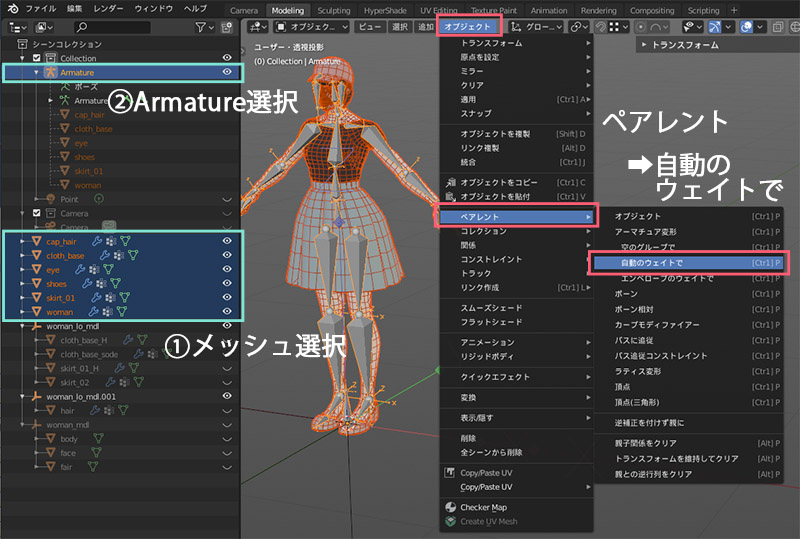
ポーズモードで動きの確認
どれでもいいので骨を選択し、ポーズモードへ切り替え、骨を動かしてみます。

思ったように動かない場合はウェイトを調整していきます。
ウェイトペイントモードでウェイト調整
オブジェクトモードに戻して、ウェイトを調整したいメッシュを選択し、ウェイトペイントモードへ切り替えます。

ウェイトペイントモードに入るとこのようにカラフルな表示になりますが、この色がウェイトの付き具合を表しています。
例えば赤いところはHipに1(マックスで1です)ウェイトがついている、ということです。
Hipの骨に完全に100%ついてくることになります。
ブラシでメッシュ上をなでることで、このウェイトの付き具合を調整していきます。

ブラシ設定をうまく使うと捗ります。左右対称にウェイトを付けたい場合は下の方のXをONにすると楽に済みます。
ウェイトを付けたい骨は、プロパティエディタの頂点グループの所に骨の名前が表示されていると思いますが、それが関連付けされている骨なので、そこからウェイトをつけていきたい骨を選択肢、メッシュ上に描いていきます。

ポーズモードに戻ってまた動きを確認してみます。

Tシャツの中から素体が出てきてしまって何だか肩回りがまだらになっていますが…Σ( ̄ロ ̄lll)
無事、腕にスカートの裏地が着いてこなくなりました。
(服の中に素体を入れっぱなしにするとこんなこのになりガチなのであまりよくありません😨)
いろいろポーズをつけ始めるとキャラクターに息が吹き込まれた感じで楽しいですね~♪
ちなみにポーズを元に戻したい時は、元に戻したい骨を選択して、ポーズメニューからトランスフォームをクリアです。(全部戻したい時は骨をひとつ選択+Aですべての骨を選択してから実行)
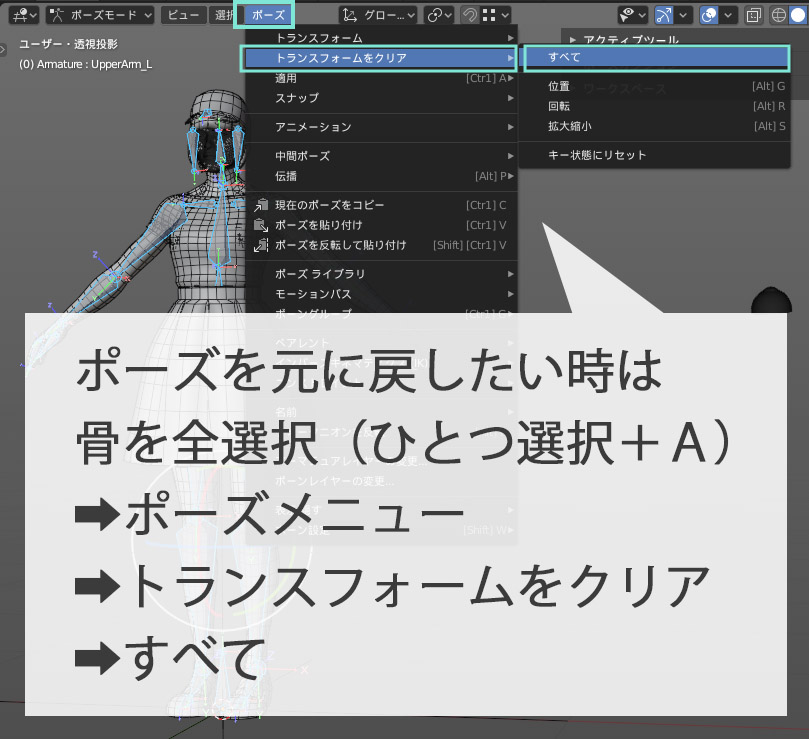
ポーズモード/ウェイトペイントモードの切り替えがうまく行かない時
最後に、今回何度か出てきたポーズモードやウェイトペイントモードですが、いつもこの項目がここにある訳ではないようです。
何のオブジェクトを選択してるかによって、表示される項目が変わります。
ウェイトペイントモードに入りたいのに出てこない…!
などといった時は思い出してみてください。
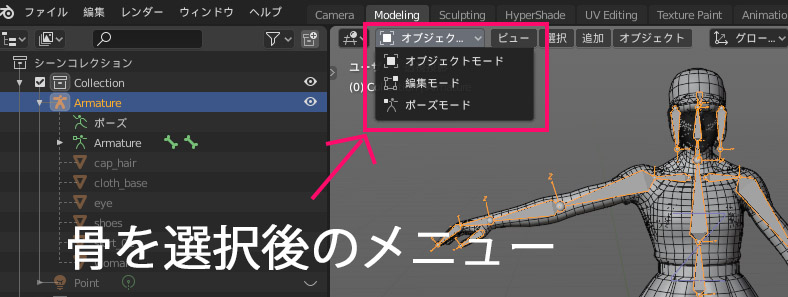
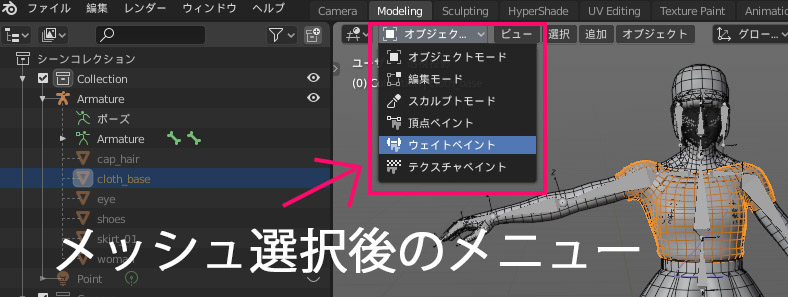
今日はここまでになります。
次回は何を勧めようかまだ決めてませんが、セットアップ周りはまだまだいろいろ調べなければいけない部分が残っておりますので、後日また何か更新があるかもしれません。









コメント