こんばんは、hibikiです。
久しぶりにまとまった時間がとれたのでblenderの学習を進めました!
今回はモデリング関連のメモ📝です。
便利な機能などを見つけ次第追記していきます。
※Maya Config Addon For Blender 2.8使用前提です。キーマップによってはショートカットなどが違う場合があります。
▼
▼
▼
以下 随時更新中
モデリング 各機能
3Dカーソル
blender標準のキーマップをお使いの方は、恐らく右クリック(もしくは左クリック)でなんてことなくこの3Dカーソルを打てます。
ちなみに3Dカーソルとはこの中央の赤い〇に十字のヤツです。
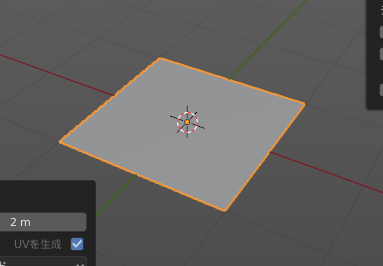
モデルを配置する際などに、この3Dカーソルを基準に配置されたり、マニピュレータの位置を3Dカーソルに設定出来たりと、結構便利と言えば便利です。
●注意点
maya仕様の場合は標準で右側の方にあるビューポートオーバーレイで3Dカーソルにチェックが入ってない場合があるので、そうするといくらクリックしても何も表示されない、ということになります。
最初、すぐ表示切替系だとは分かったのですが場所を探し出すのに結構時間がかかってしまいました…💦
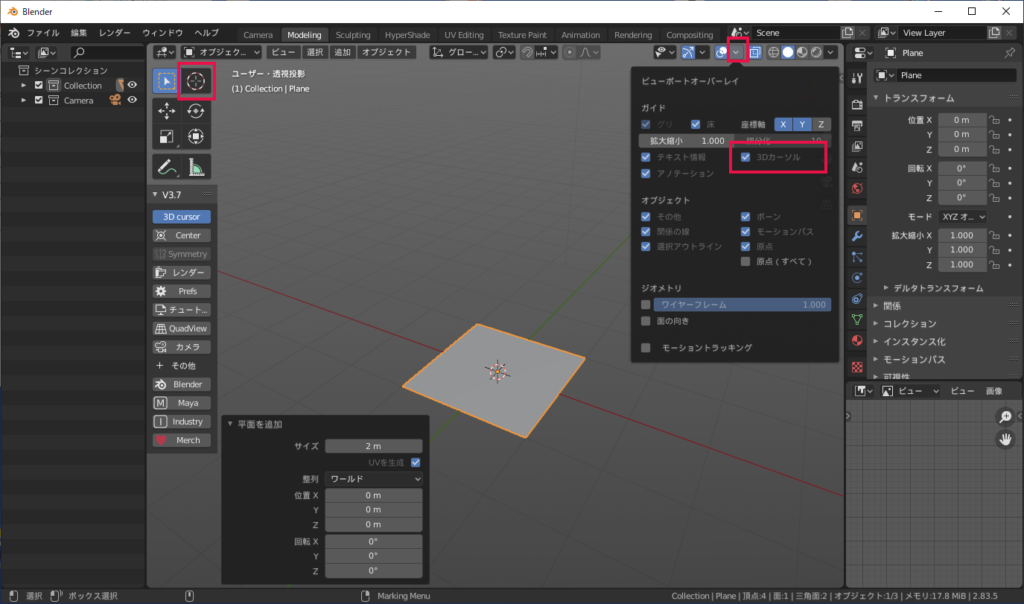
それから左の方に赤で囲んだ3Dカーソルのアイコンを選択していないと、同様に配置できません。
スナップ
中央に配置するときは、スナップ機能(Shift+S)を使います。
※画像忘れたので後程・・・
まら、3Dビュー上でShift+Cキーで、3Dカーソルが原点へ移動しつつ、全オブジェクトがビューにおさまるよう視点が移動します。
オブジェクトモード / 編集モード
●メニューから
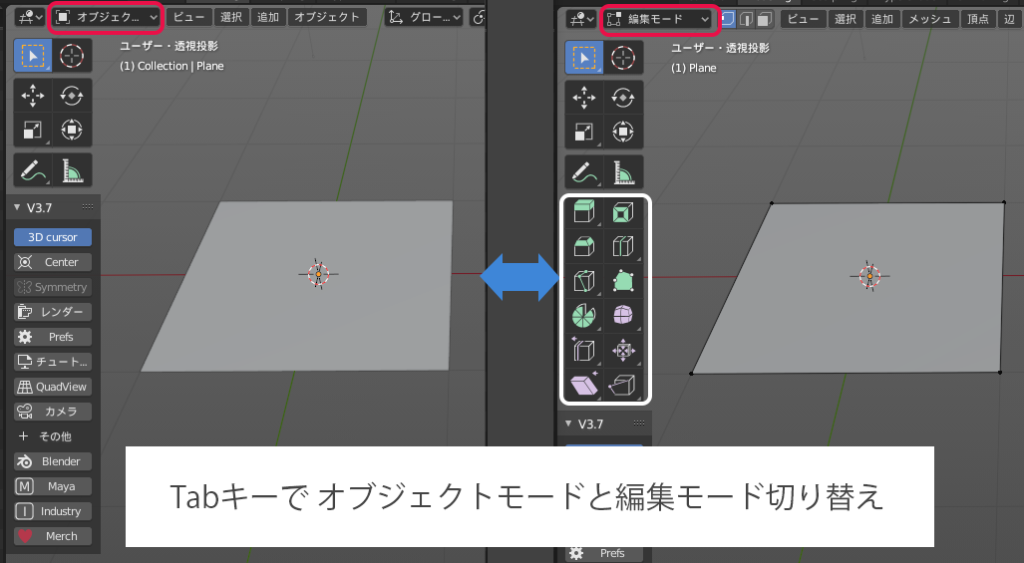
●マーキングメニューから
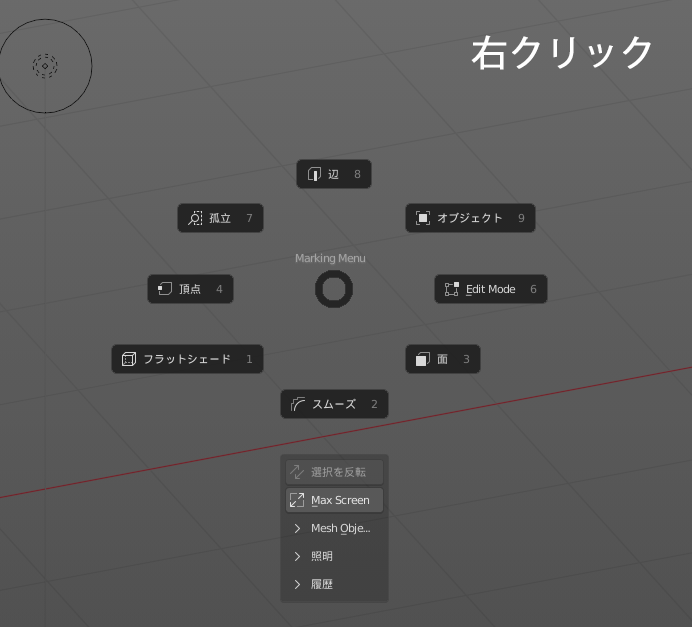
ショートカットもありますが、マニュピレーターの方が便利な時もあるので両方使っています。
オブジェクトモードと編集モードの他に点・辺・面の切り替えもここからも可能。
編集モードで頂点・辺・面の切り替え

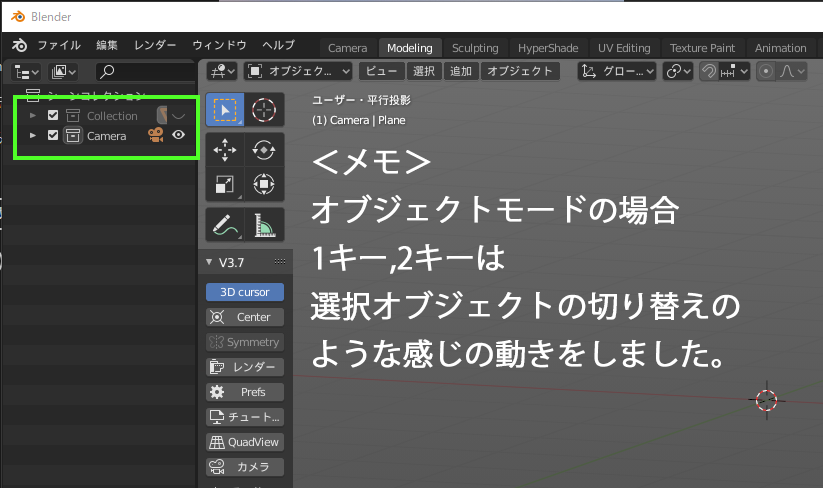
孤立(単独表示切替)
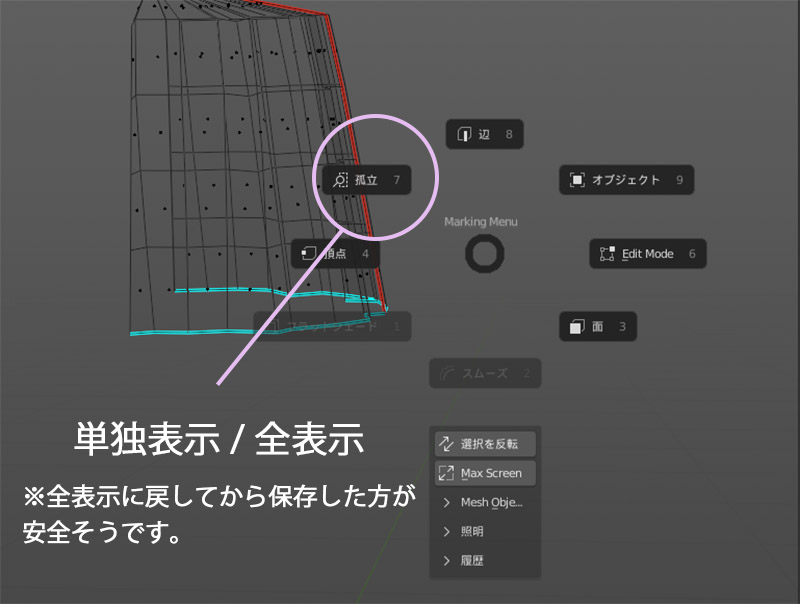
選択方法
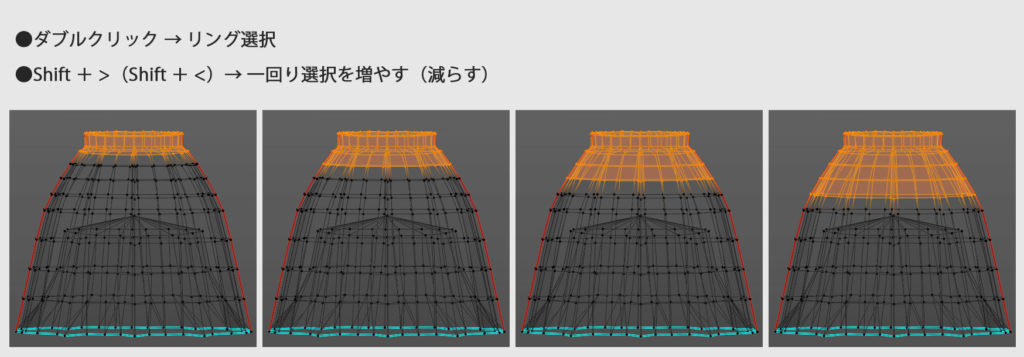
左右対称操作
左右対称を使うことが多いが、作りたい形状によってはミラーYやZも。
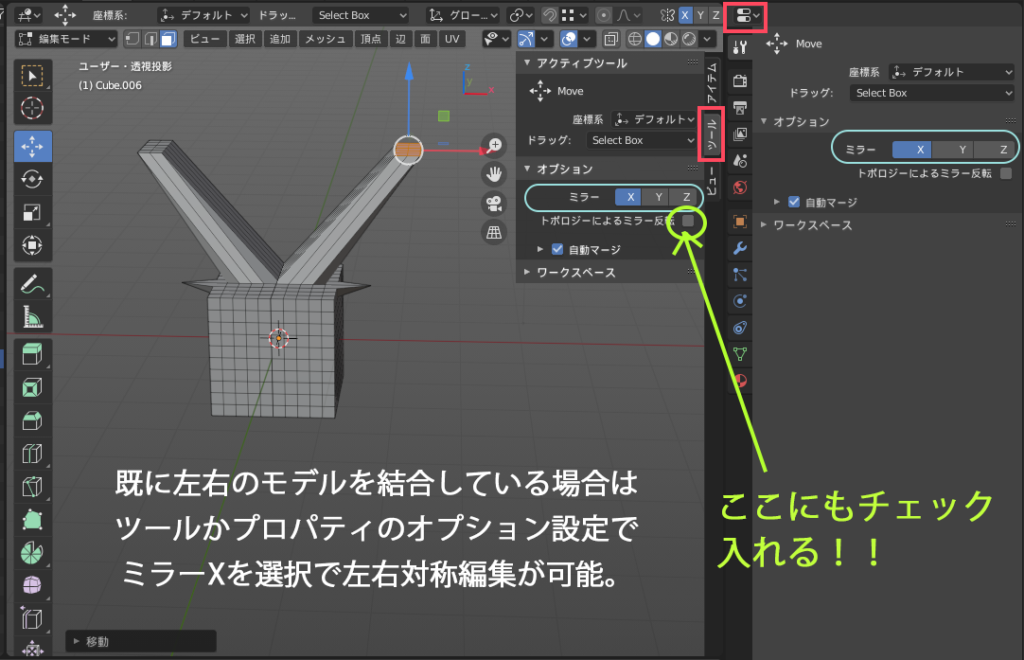
スムーズシェード / フラットシェード
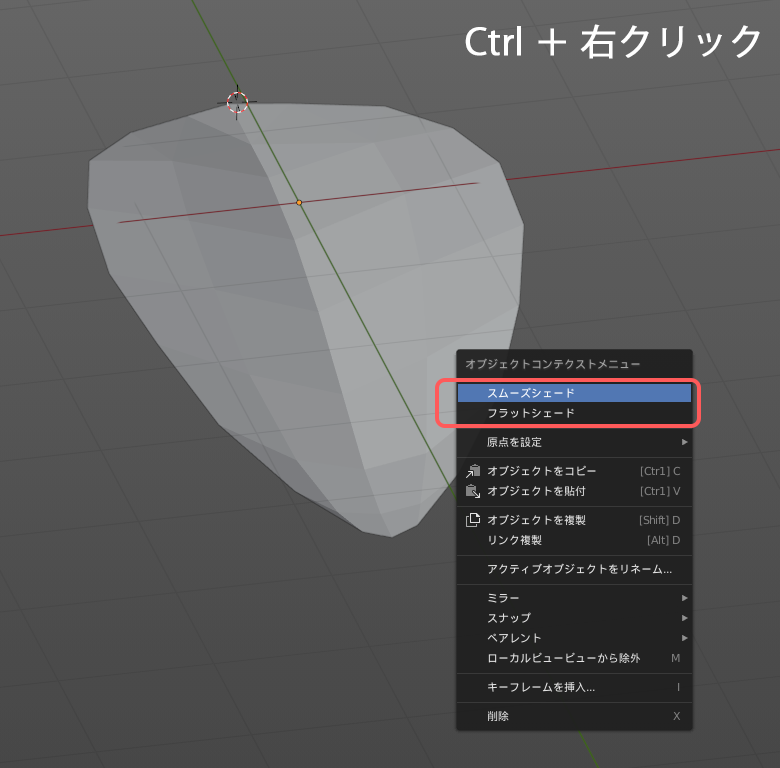
なめらかに表示したい時はスムーズシェードを選びます。
オブジェクトにも、部分的にエッジにも設定できます。
mayaのソフト/ハードエッジと同等の機能ですかね。
シャープ(ハードエッジ)※部分設定
●ハードエッジにする=シャープをマーク
●ハードエッジを解除=シャープをクリア
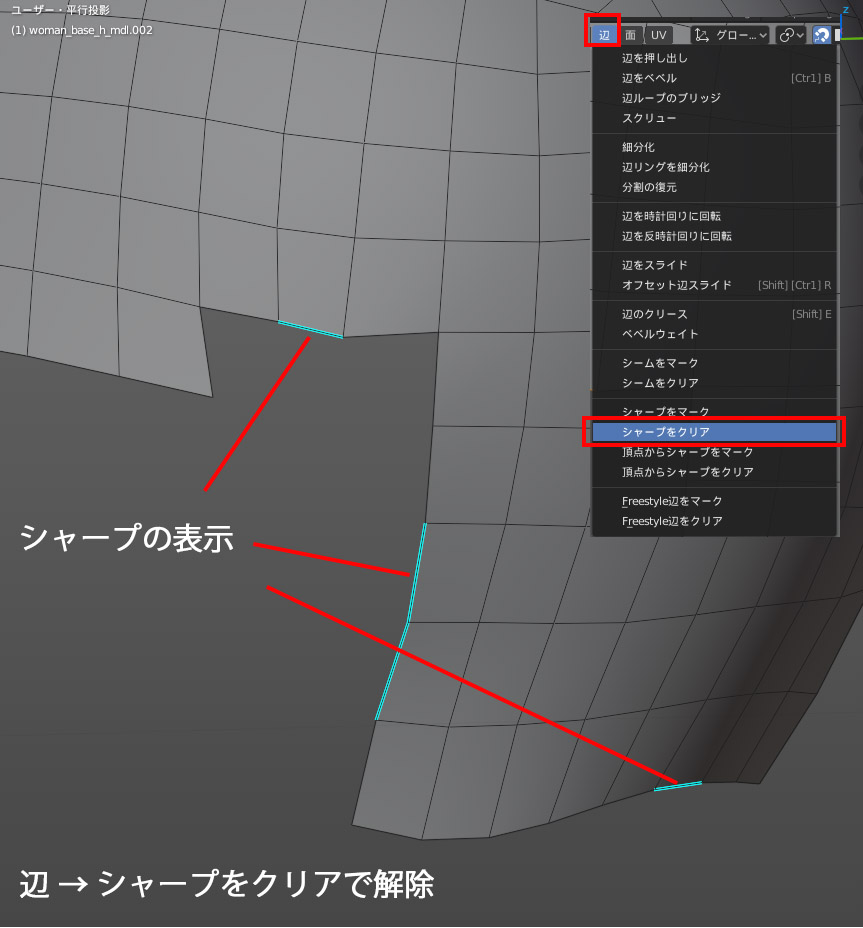
※ちなみにその上の『シーム』はUVの切れ目。
サブディビジョンサーフェス
モディファイアーからサブディビジョンを使って、メッシュを細かくします。
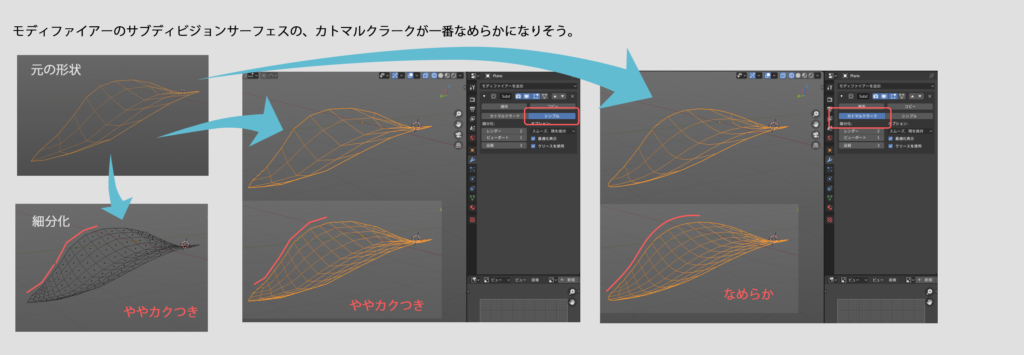
細分化
メッシュを細かく分割します。
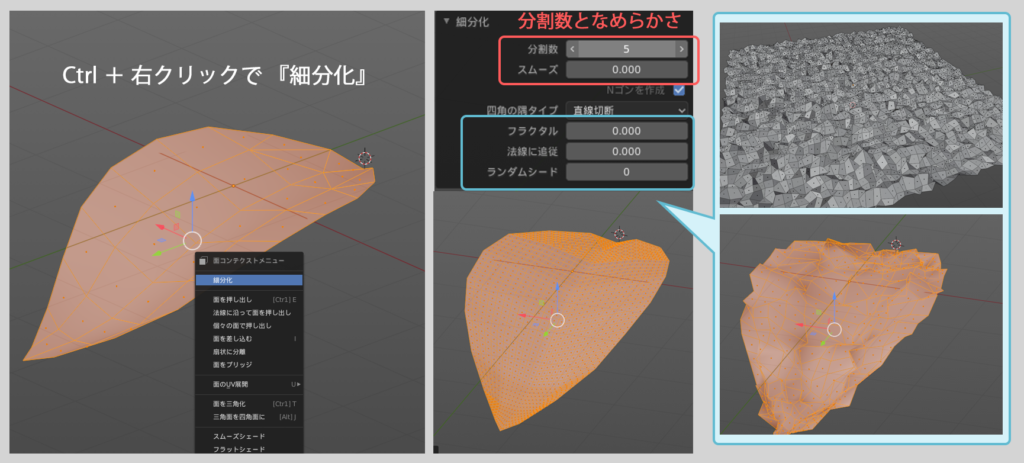
プロポーショナル編集
mayaのソフト選択のようなものですね。
選択頂点や辺や面の周囲をフェードアウトするように選択する感じです。
使うと便利な時もあるのでたまに使います。
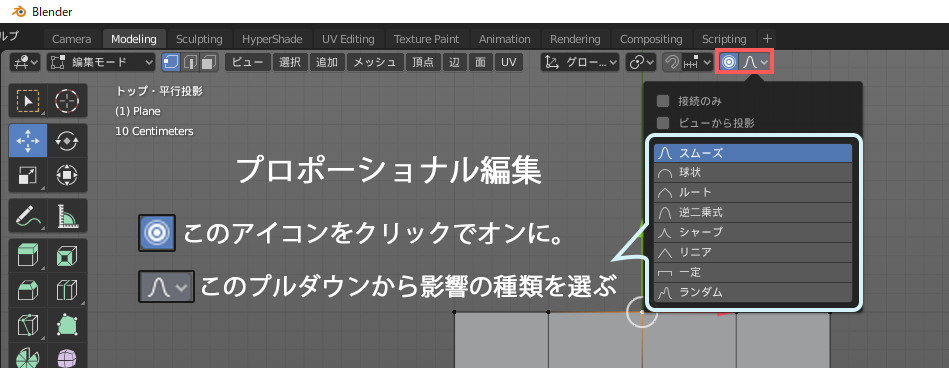
それぞれこんな感じです。
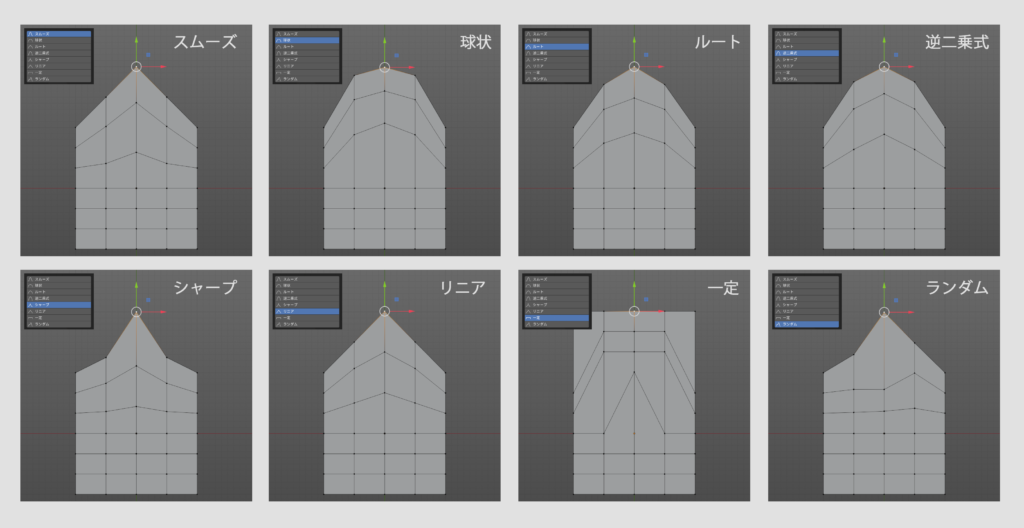
影響範囲の調整はこのようにします。
やってみたところ、この操作は結構指つりそうになります(笑)
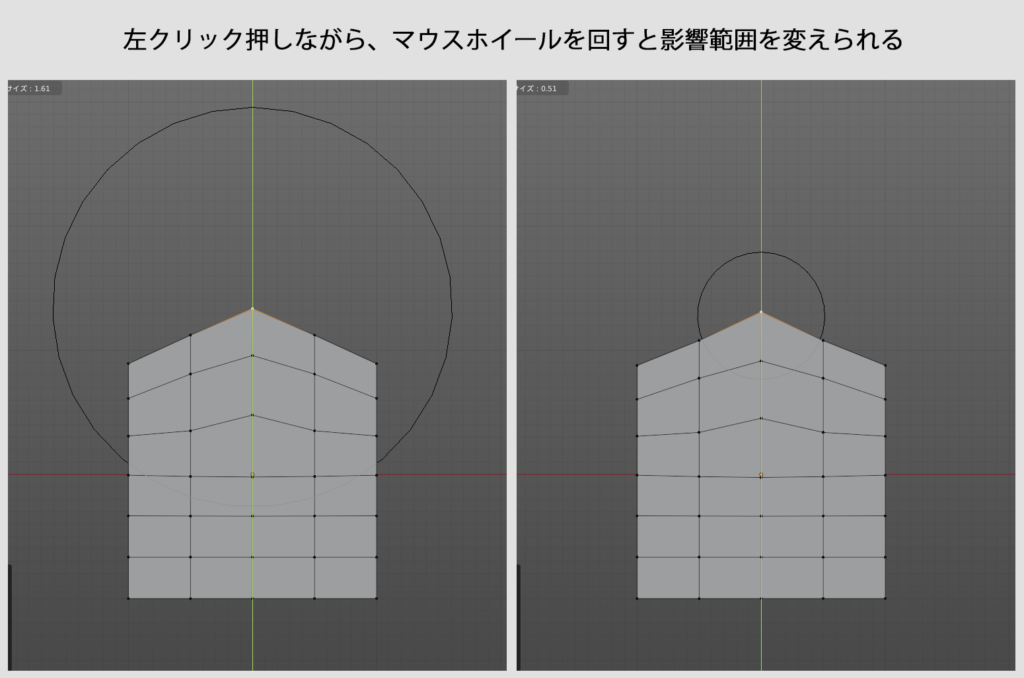
メッシュの分離
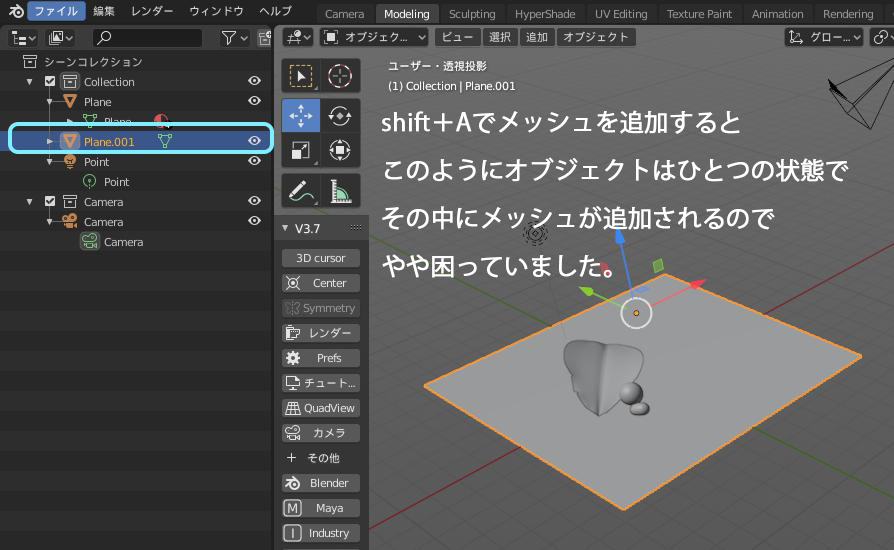



結合(コンバイン)
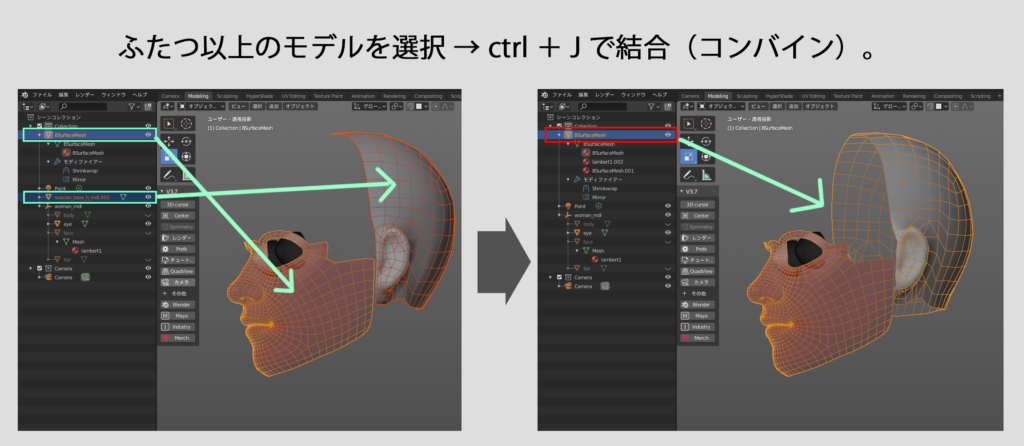
※分離=メッシュ選択でPキー
マージ

自動マージ(頂点結合)
移動で自動でマージしてくれる機能があるのはとても便利です。
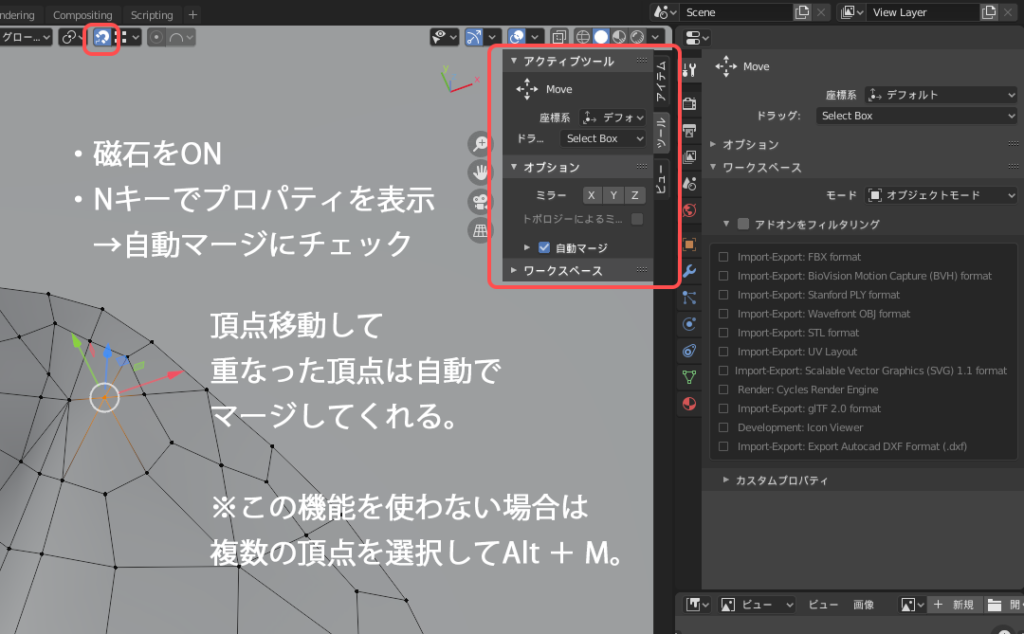
重複頂点のマージ(結合)
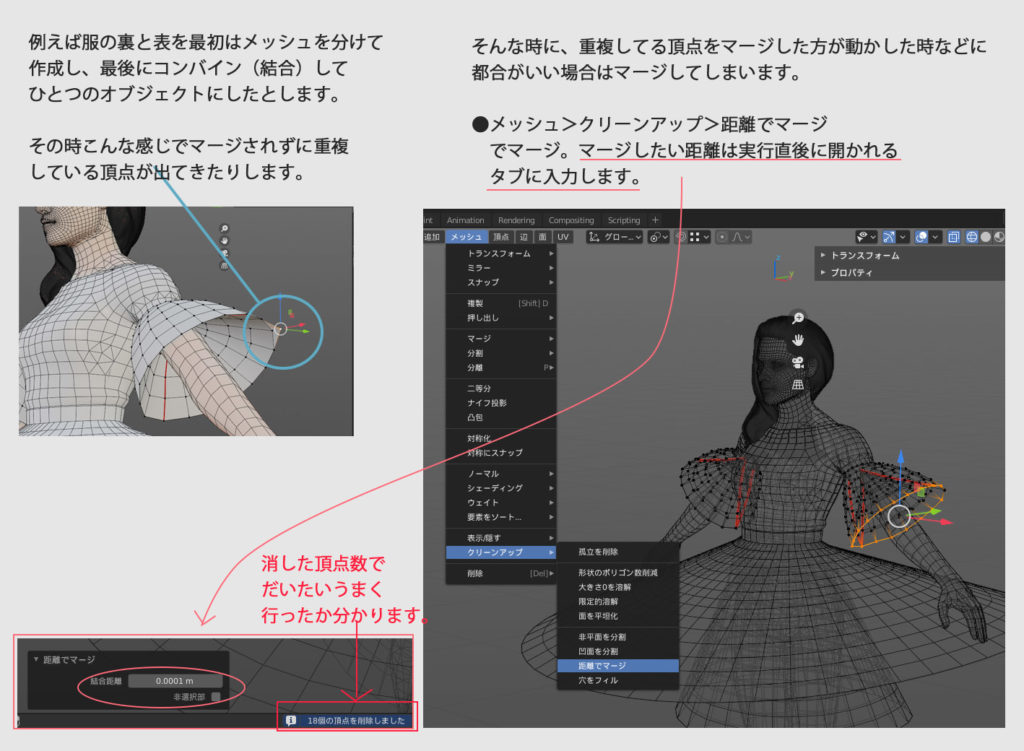
フリーズ
※以下フリーズについて、訂正(2020.11.25)

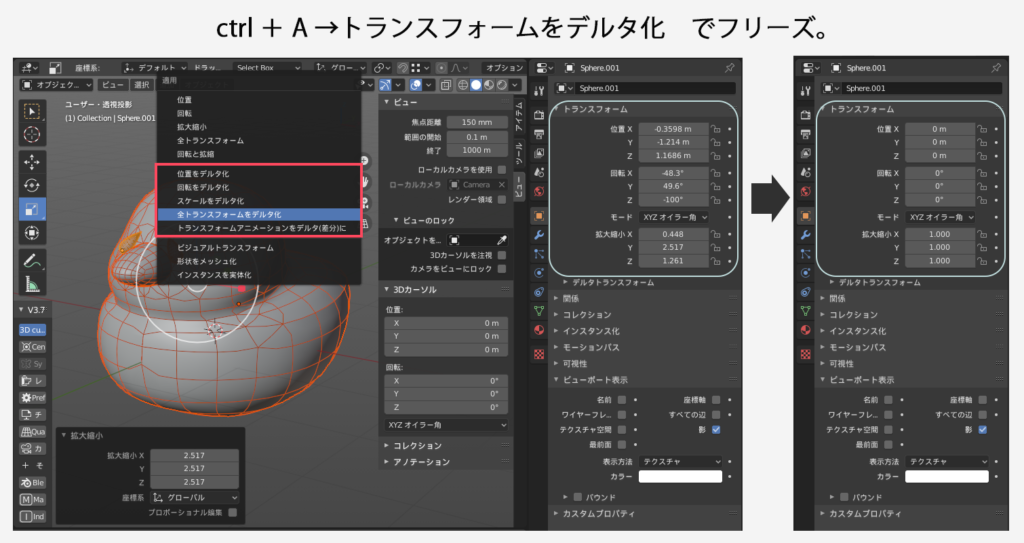
デルタ化はちょっとよく分からない数値が残るので、ctrl+Aから”適用”でフリーズします。
デルタ化って何なのか調べておかないといけませんね。
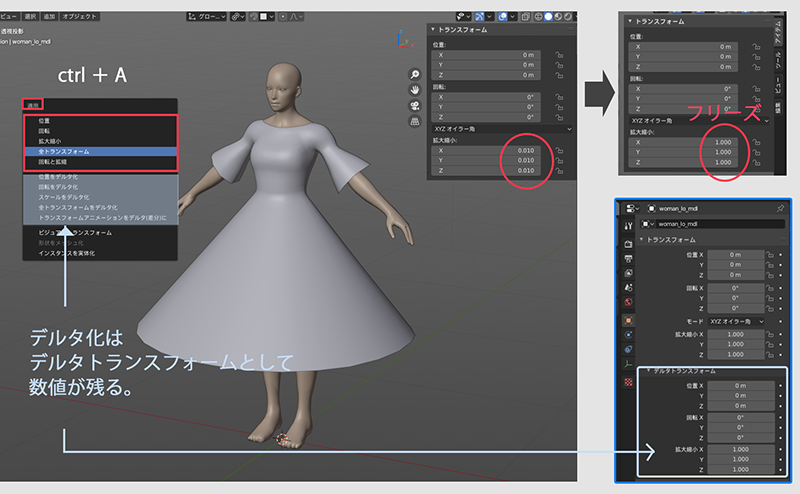
ミラー(モディファイア)
人型のように左右対称に形状を作っていく場合、効率よく進めるのに必須。
リンク複製で反転でもよさそうではあるが、多数のモデルを一気に操作する場合はリンク複製、こういった左右対称物を作成する場合はミラー、と使い分けるのがよさそうですね。
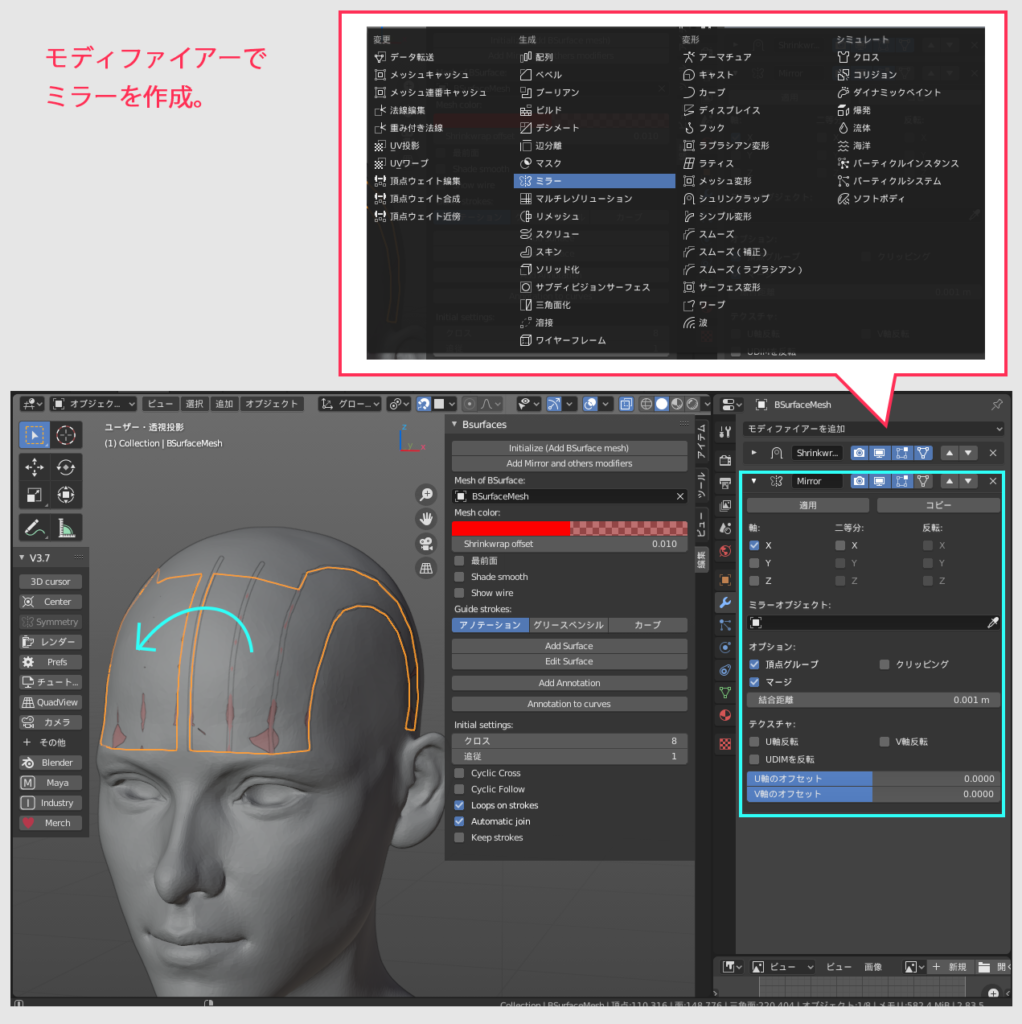
●クリッピング
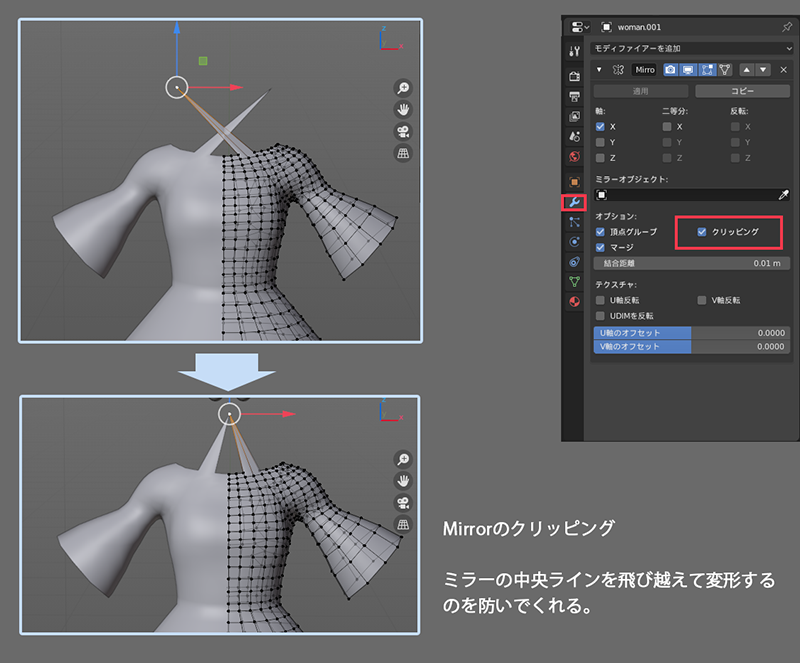
●マージ

複製
単純にただオブジェクトを複製する場合は
shift + D
リンク複製
複数メッシュに操作をリンクさせたい場合は、リンク複製を使います。
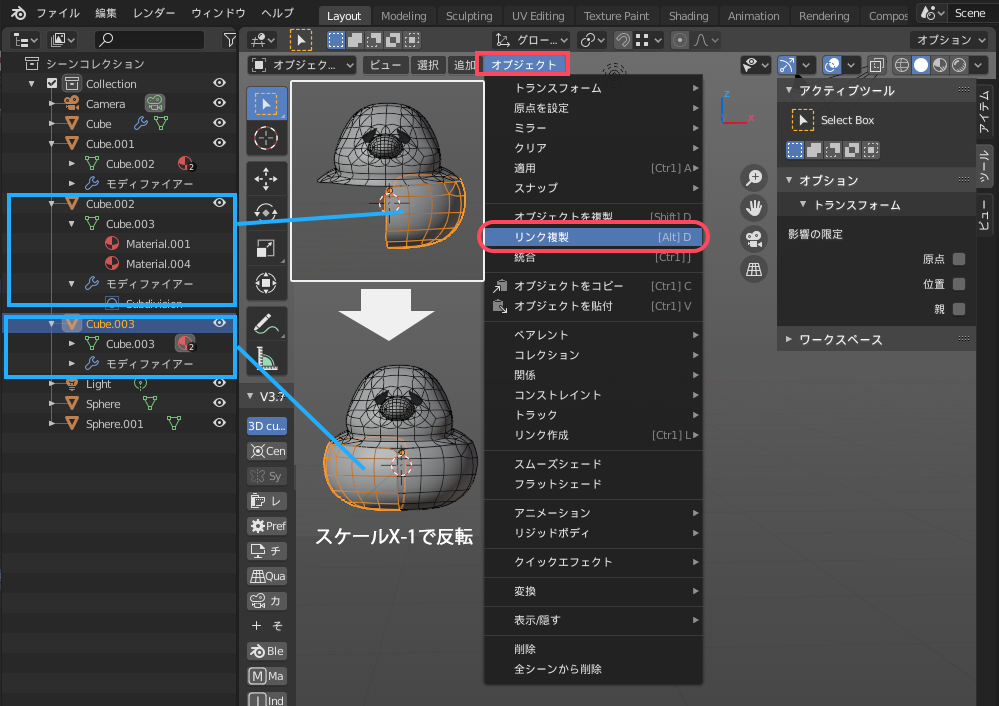
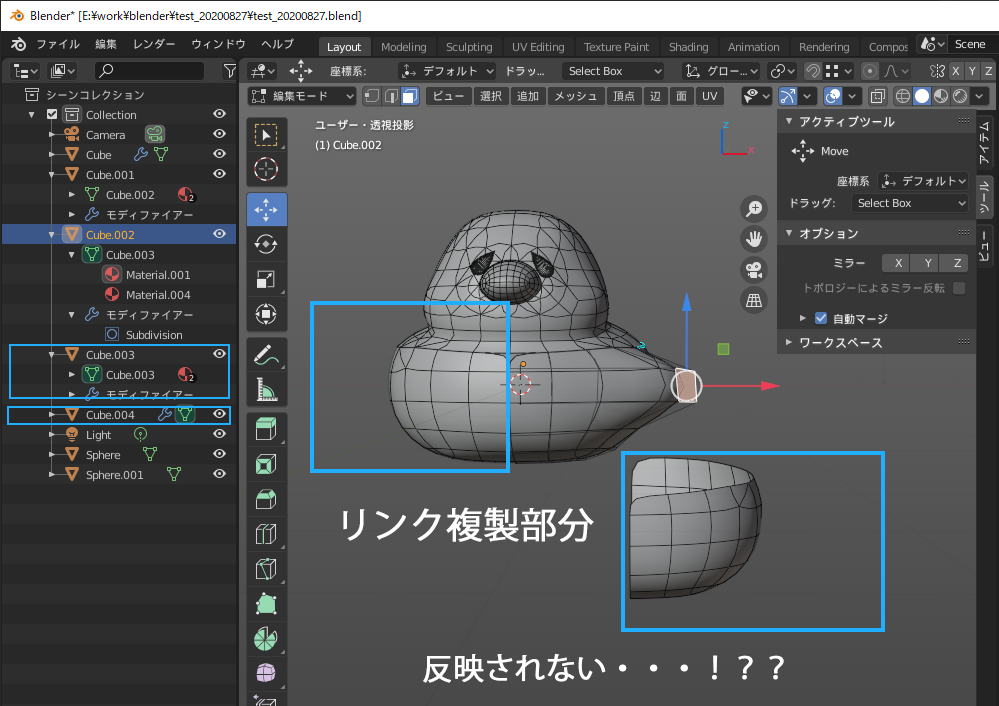
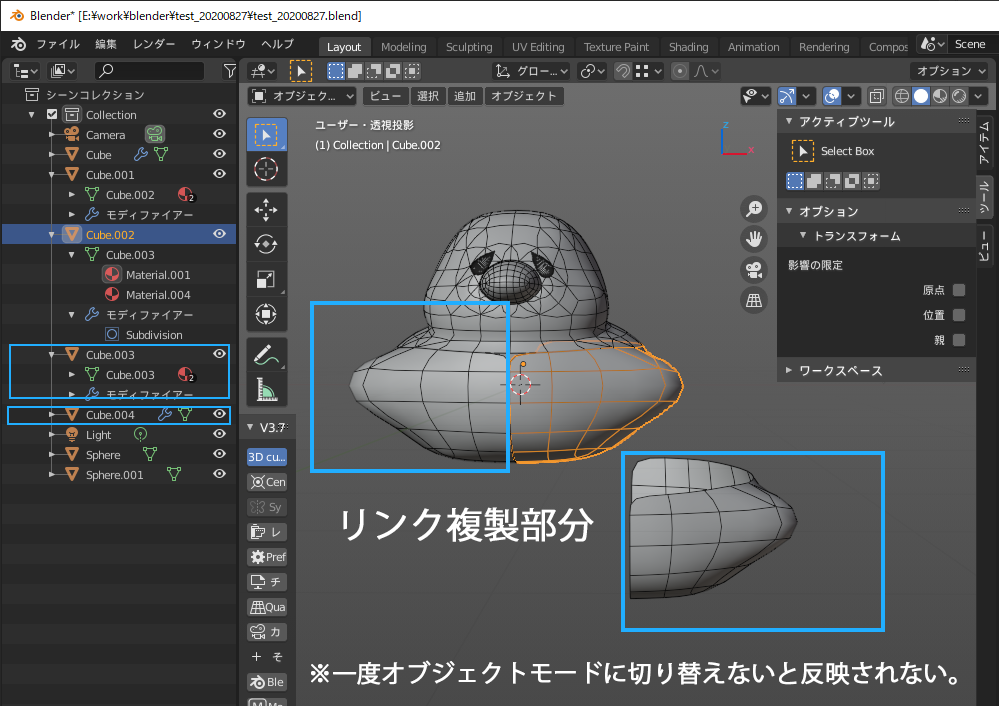

上記のスクショでは左右反転でリンクを試みてみましたが、
この機能はどちらかというと例えば工業製品のパーツや木の葉などのように同じような形状を沢山作りたい時などに、いろんな箇所に配置しつつ、ひとつのオブジェクトを操作するだけですべてに反映されるといった使い方をすると便利ですね。
左右対称作成はモディファイアのミラーでよさそうです。
ループカット
これが出来るとかなり効率が上がりますね。
私はほんとによく使うのでショートカットで使ってますが、ツールバーにもあります。
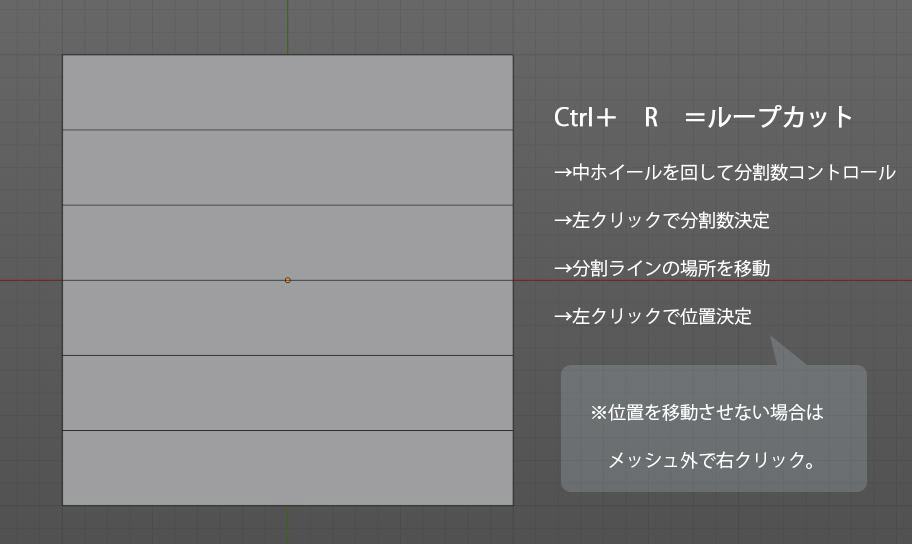
更に、ループカットのオプションが結構便利です✨
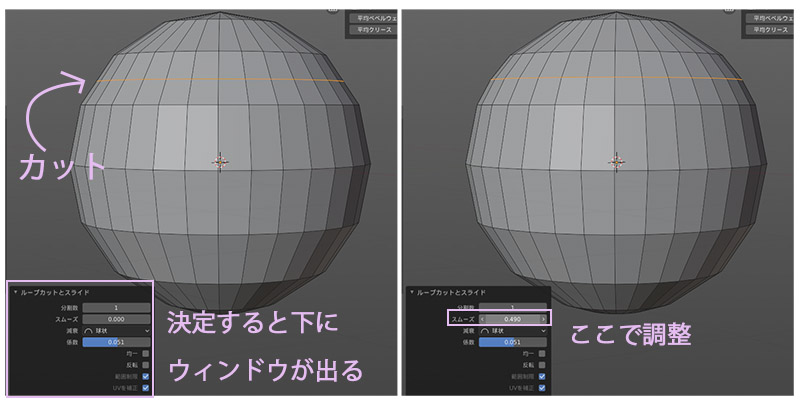
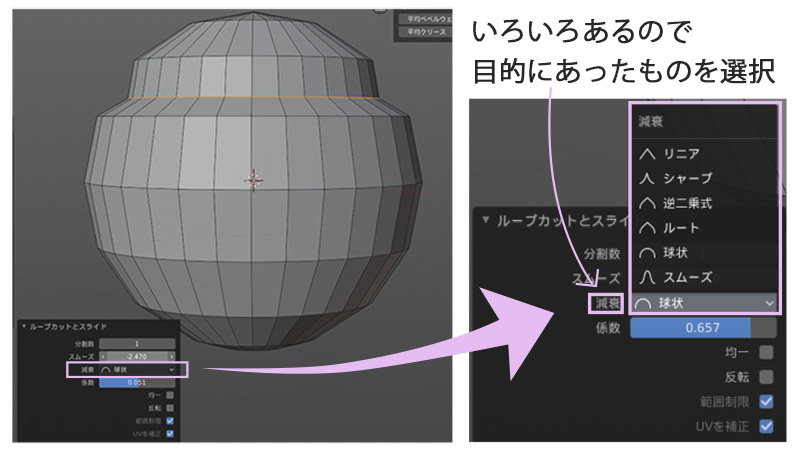
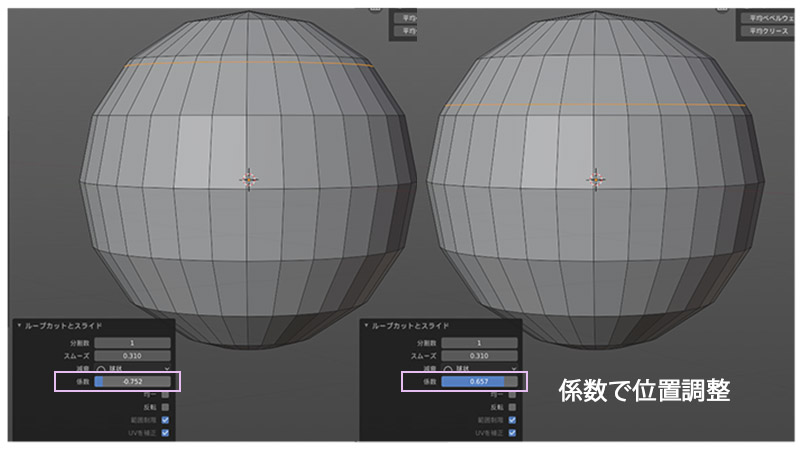
blenderは割といろんな機能でこの下に出てくるオプションで、アクションに対して調整できるのがとても便利だと感じています。
穴埋め(面張り)
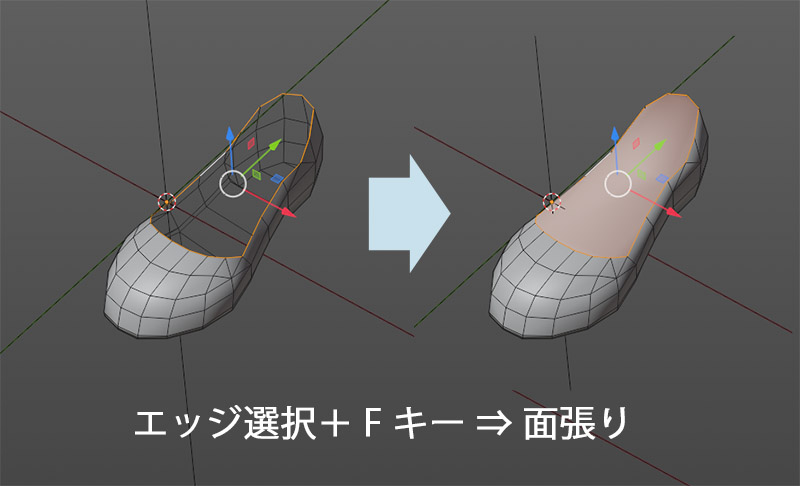
スムーズ
頂点間の距離を調節します。
これによりやや滑らかにすることもできます。
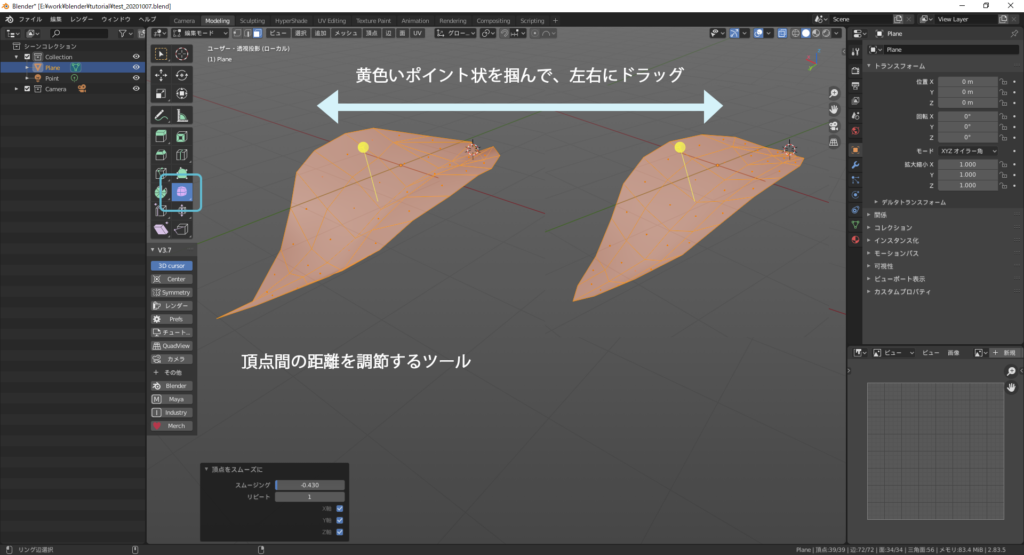
スライド

押し出し・面の挿し込み・ナイフ(カット)
具体的な説明は省きます。
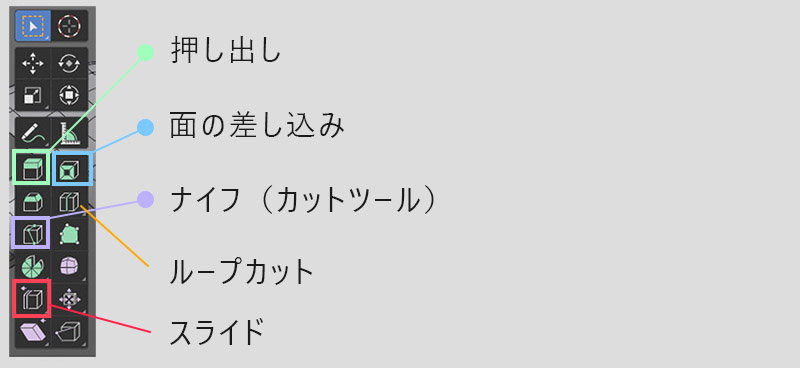
オブジェクト削除・コンポーネント(面/辺/頂点)の削除
削除がちょっと工夫が必要です。
●オブジェクト削除はアウトライナから。
●コンポーネント(面/辺/頂点)の削除は、
消したい箇所を選択してXで選択部分まるごと削除→例えば辺だけ選んで削除しても面も一緒に消えます。
消したい箇所を選択してdeleteキー→例えば辺を”融解”で辺のみ削除で面は残る(mayaのDelete Edgeの役割)。この、”融解”をよく使います。
※後程スクショ貼ります。
三角化・四角化
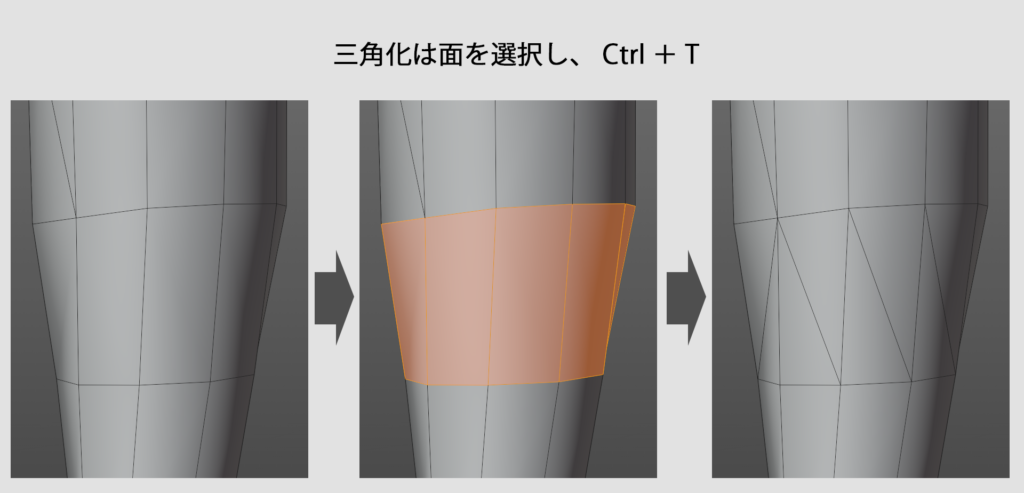
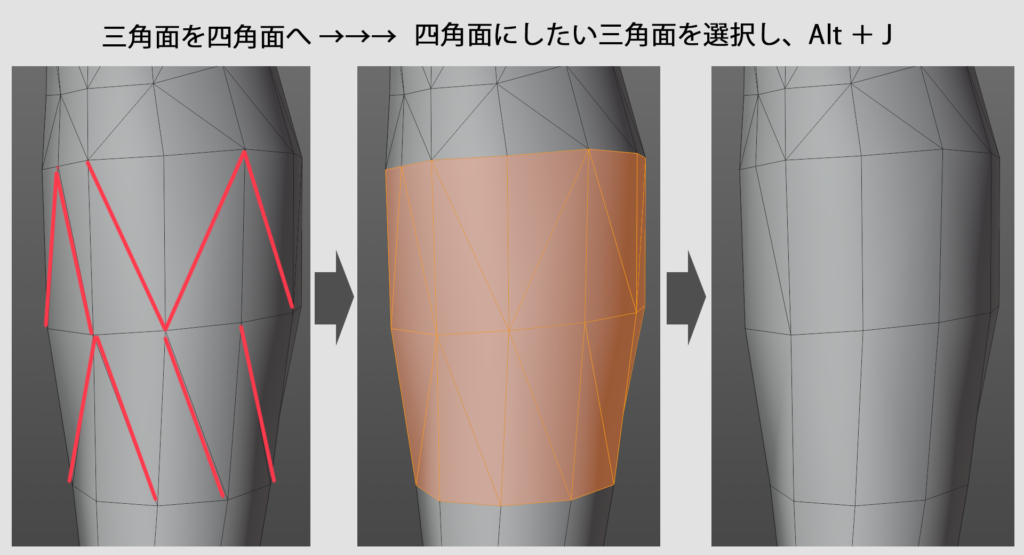
頂点グループ
mayaのsetのようなもの。あると結構便利な機能。
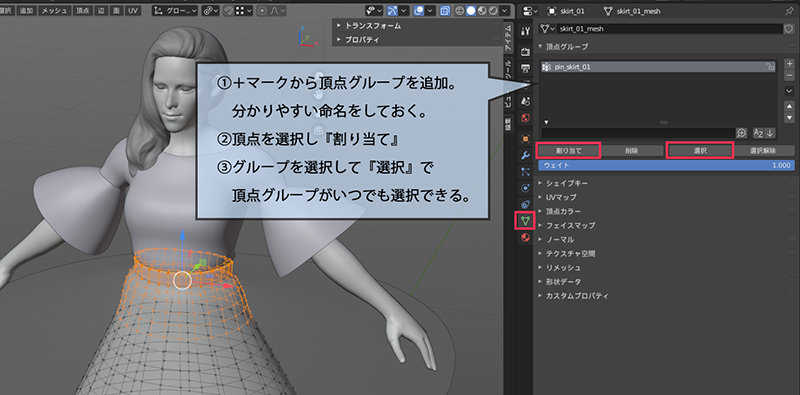
その他 注意点
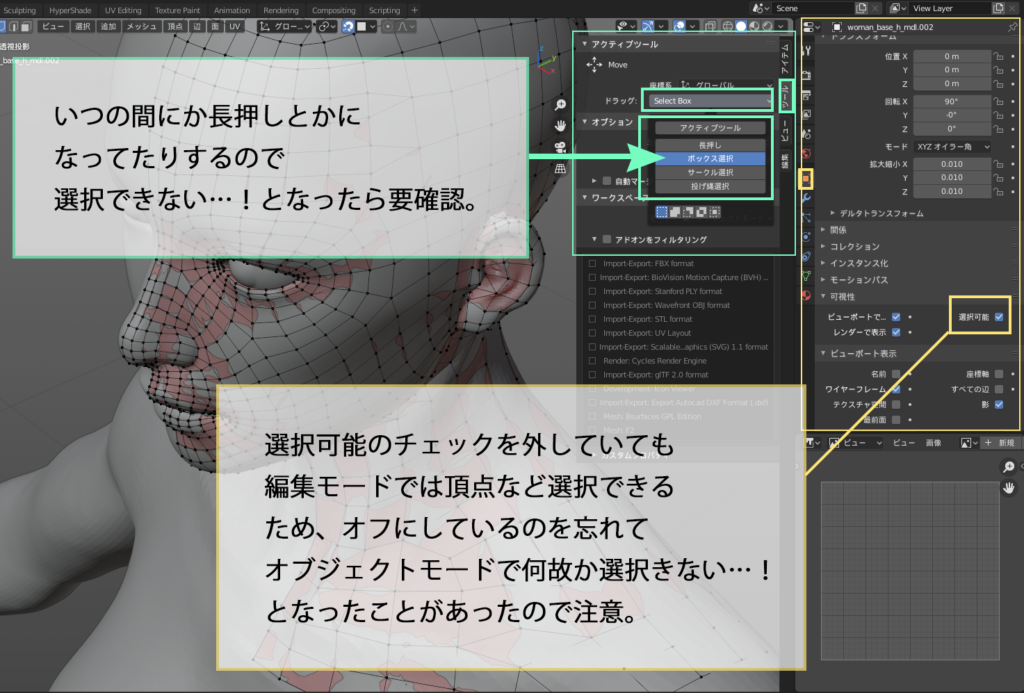
みんなが50%即時還元で買ってる
鉄板人気マンガ ベスト3はこちら!!!
↓↓↓
①累計9,500万部突破!
キングダム
②ついに最終章突入!様々な謎が明らかに…!?
ワンピース
③史上最もイカれたサッカー漫画
ブルーロック
↓↓↓ !!お得なこの機会をお見逃しなく!! ↓↓↓













コメント