この記事はこんな人にオススメです。
主にこの2点について書いてあります。
こんにちは。hibikiです。
最近、今後行きたいところを貯めておくことにハマっています。
行ってみたいところをストリートビューとホームページなどを合わせて狙いをつけつつ、行ってみたいところのチェックが詰まった自分だけのGoogleマップを作る。
ということを今やっていて、これが結構楽しいんです。
また、こちらもよくやっているのですが、作成してあったマイマップからストリートビューに飛んで、既に行ったことがある場所の思い出を振り返るのもオススメです♪
Googleマイマップとは?
マイマップと書きましたが、なんのこっちゃという人もいますよね。
Googleマップには、自分だけの地図を作成できる
「マイマップ」という機能があるんです。
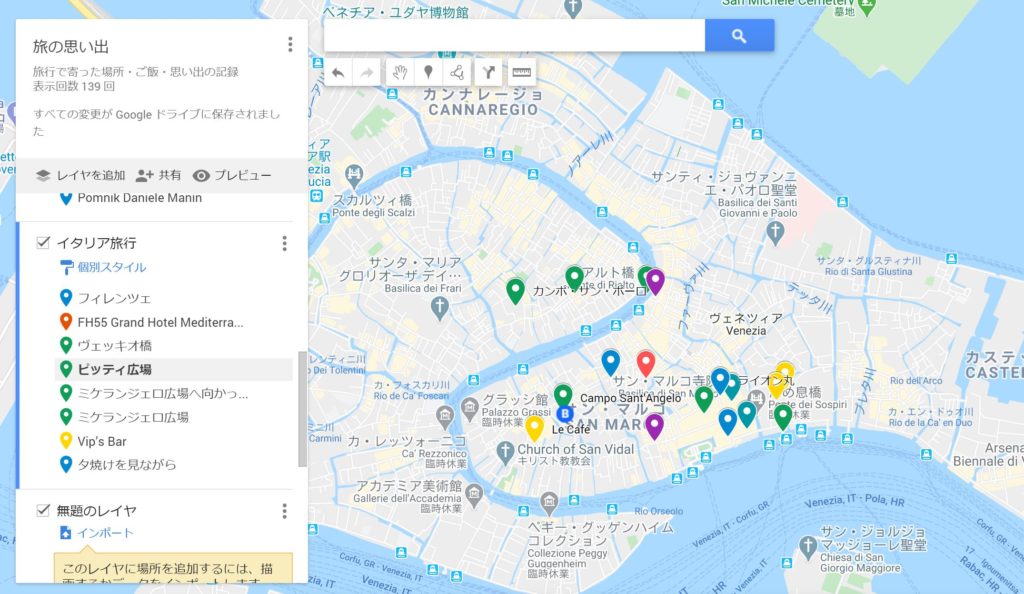
これがマイマップです。
行きたい場所や行ってみたい場所などをいつでも見れる形で登録しておけるシステムなんですね♪
このマイマップとストリートビューを合わせて旅の計画を立てれば、道に迷い過ぎて時間をロスすることもなく、思ったように旅を楽しめること間違いなしです(^^♪
ちなみにここからストリートビューへ移るには、
ペグマン (Pegman)を置いてストリートビューに入ります。
※この黄色い子がペグマン (Pegman)です。
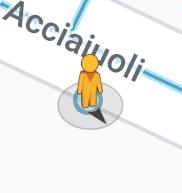
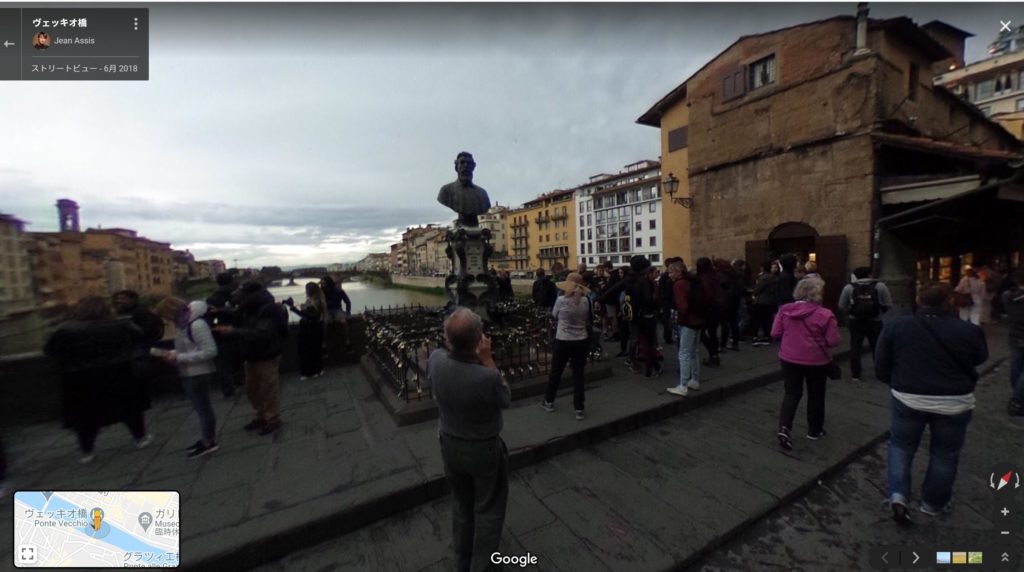
はい、出ました~(*´▽`*)✨
余談ですが、最近Googleストリートビューを使っている人、いますか?
出た当初は新しい感覚に沢山の人が使っていたんじゃないかと思います。
私も昔住んでた町だったり、旅行に行けない時にどんなところなのか行ってみたいところをストリートビューで見てみる、当時かなり新鮮な感覚で楽しんでいたのを覚えています。
既にストリートビューが登場してからもうだいぶ経つのと、グーグルストリートビューの使い方自体は当時からそこまで何も変わっていないと思うのでここでは書きません。
この記事では、主にGoogleマップのマイマップ作り方を紹介したいと思います。
マイマップ作成手順
①googleマップを開く。
②左上の3本線のアイコンをクリック
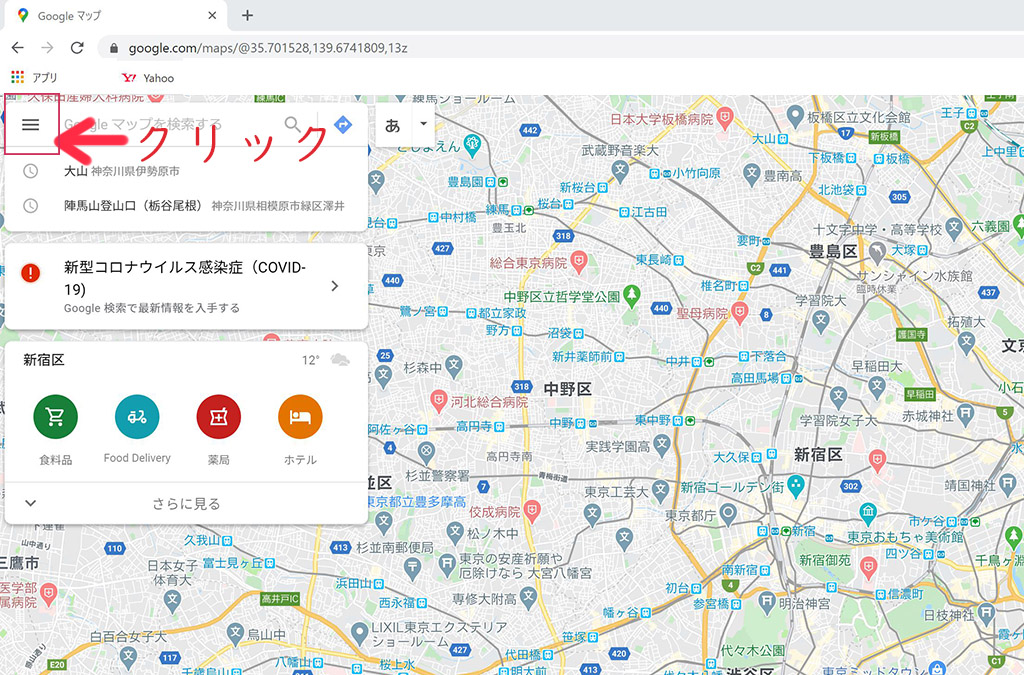
③マイプレイスをクリック
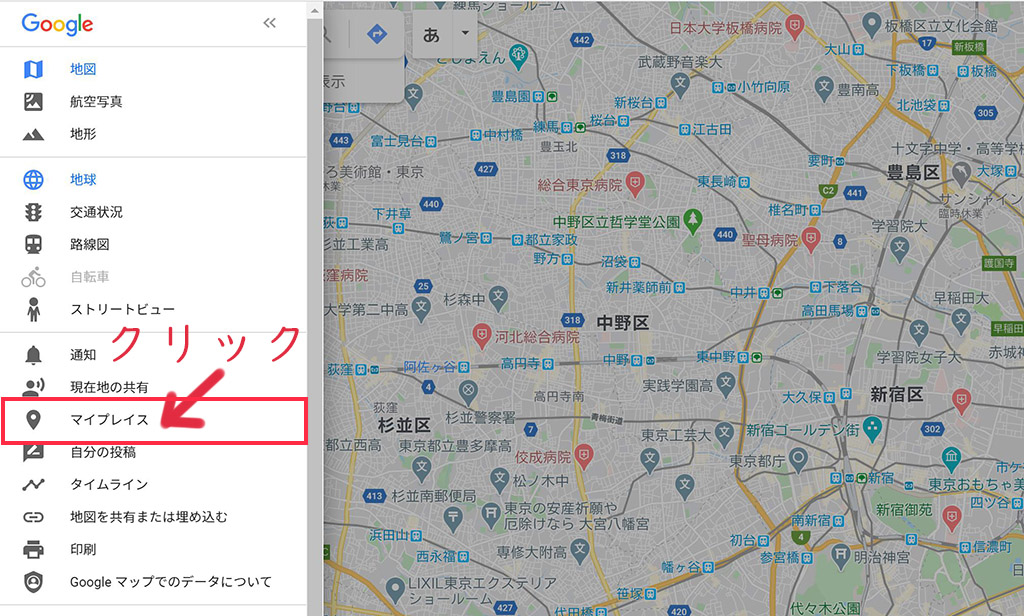
④マイマップをクリック
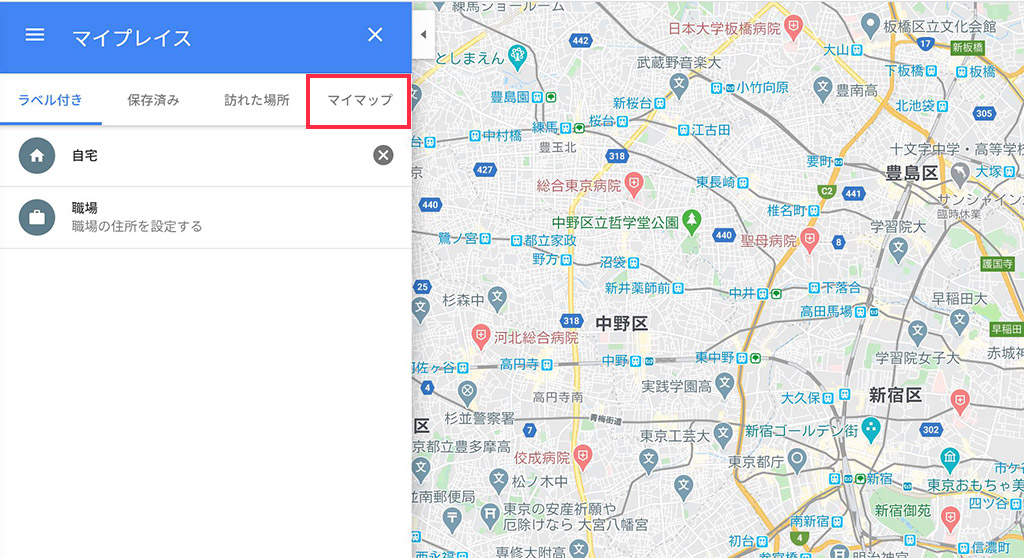
こちらの緑の枠内は、初めて作成する人はないので気にしないで進みます。
⑤地図を作成をクリック
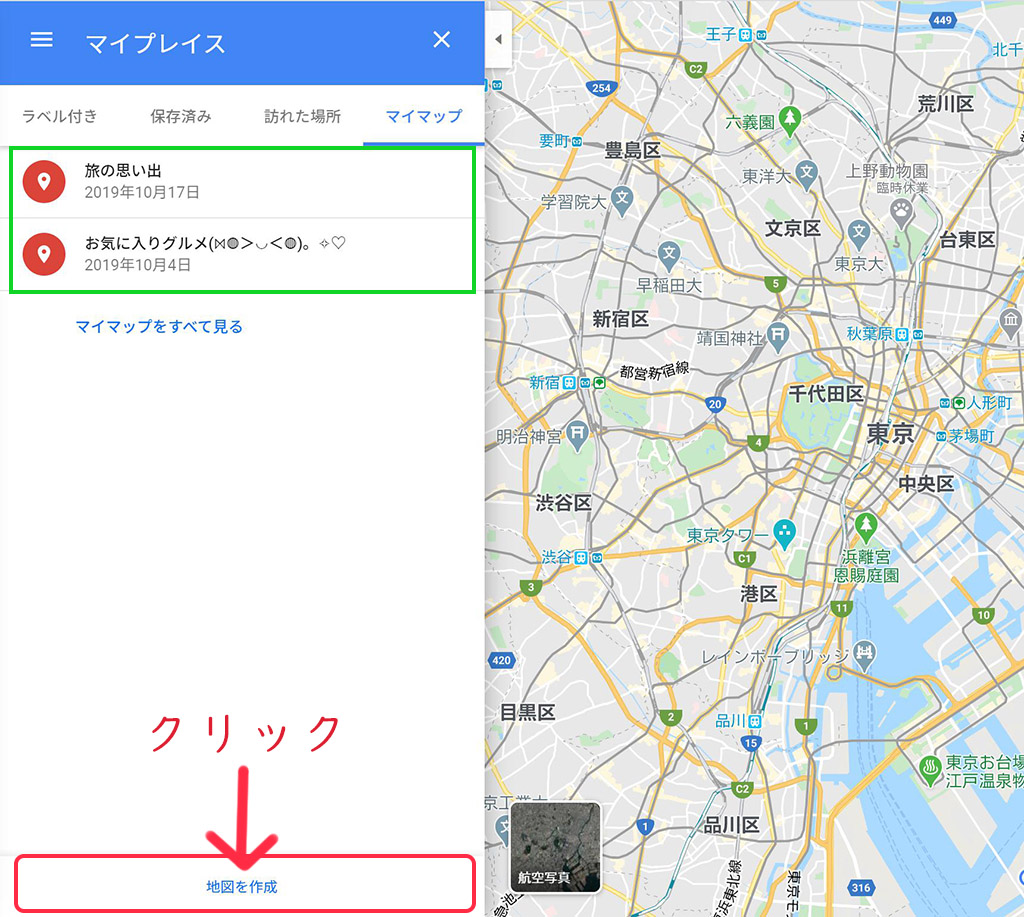
これでマイマップのページが作成されました。
まだ地図しか情報がないので、ここにお気に入りの場所を登録したり、
自分だけの情報を保存していきます。
⑥無題の地図の文字上をクリックして、地図のタイトルと説明を記入しましょう。
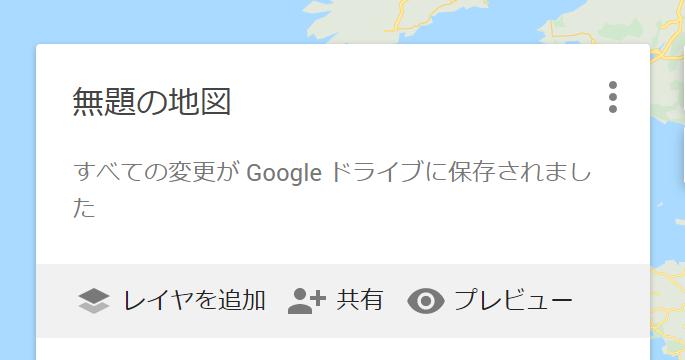
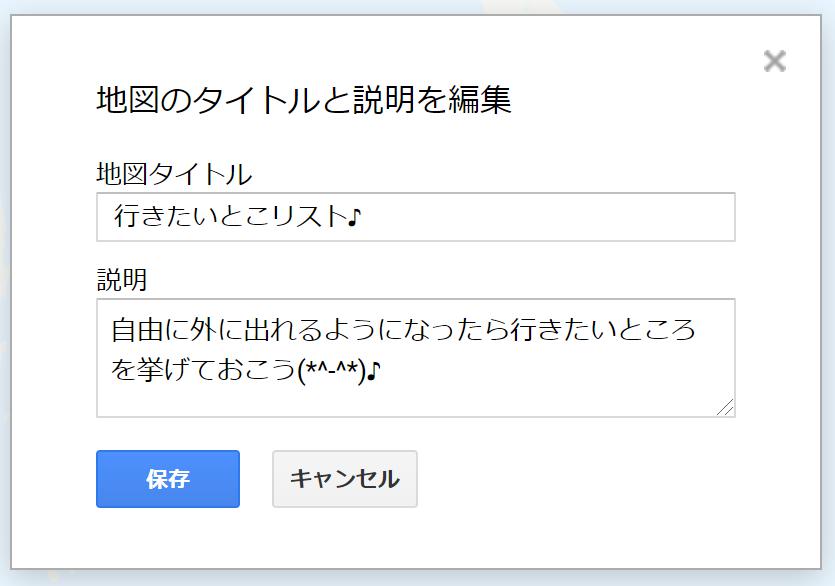
保存を押すと、このようにマイマップのタイトルと説明が付きましたね。
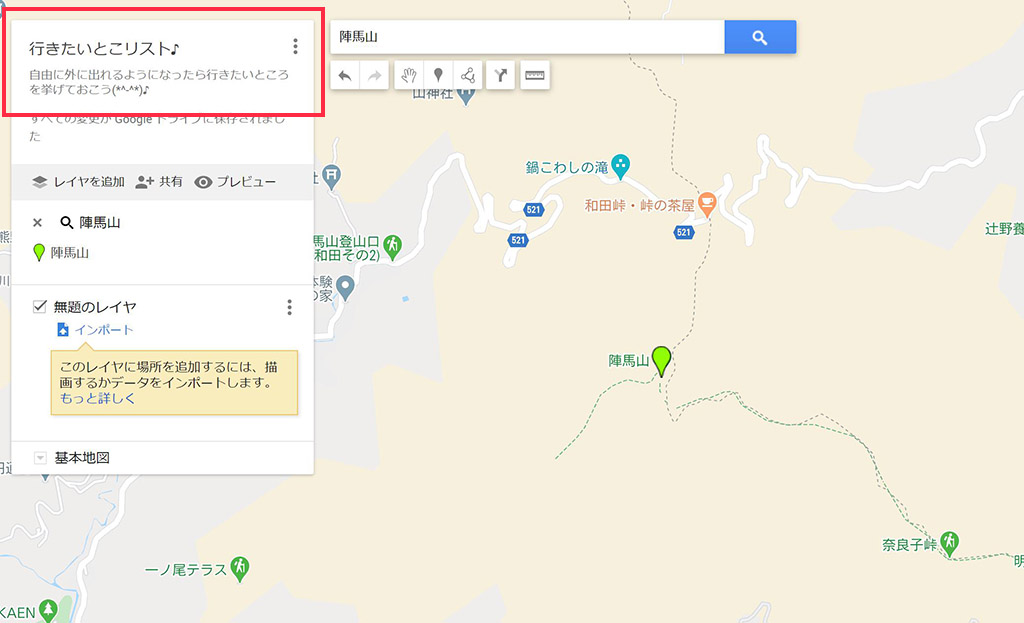
ではここからマイマップにお気に入りの場所や行きたい所を登録して行きます。
⑦検索枠で行きたい場所を入力して、検索します。
今回は「陣馬山」で検索をかけました。
すると、
このように地図にマーカーが出てきたと思います。
左の白い枠内にも、検索した場所が出てきますね。
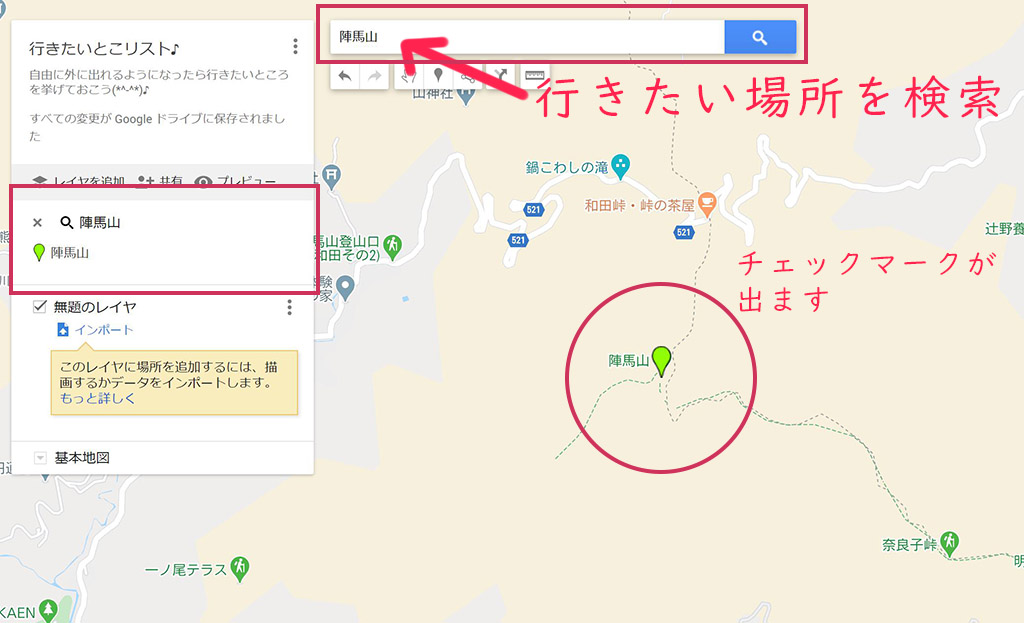
⑧この左の白い枠内の検索した場所の右に、グレーの十字マークが出ています。
こちらをクリックして、マイプレイスに追加します。
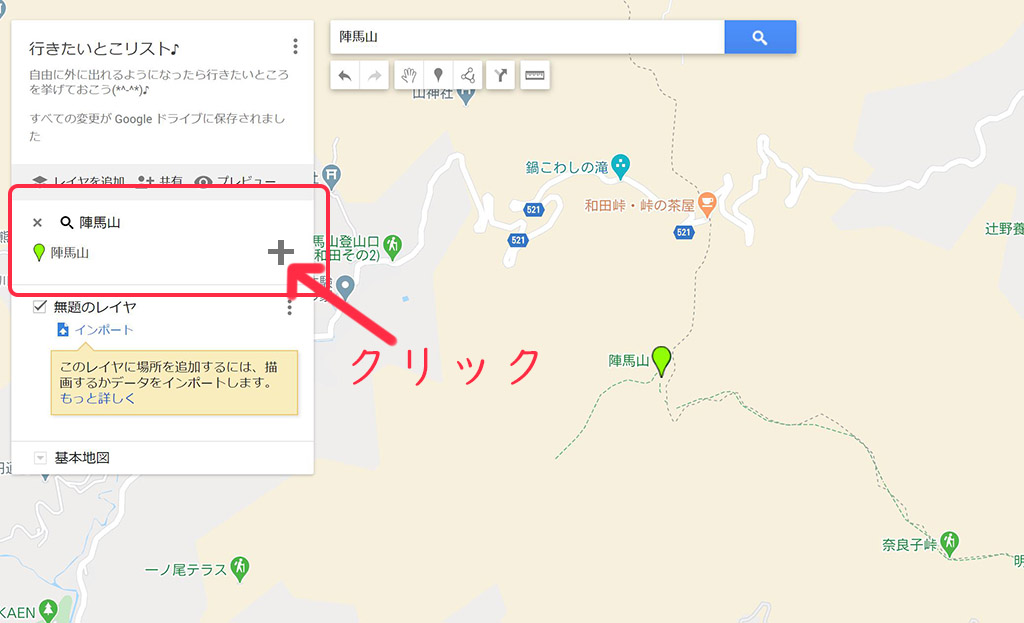
追加されました。
レイヤー名も自由につけてみてください。
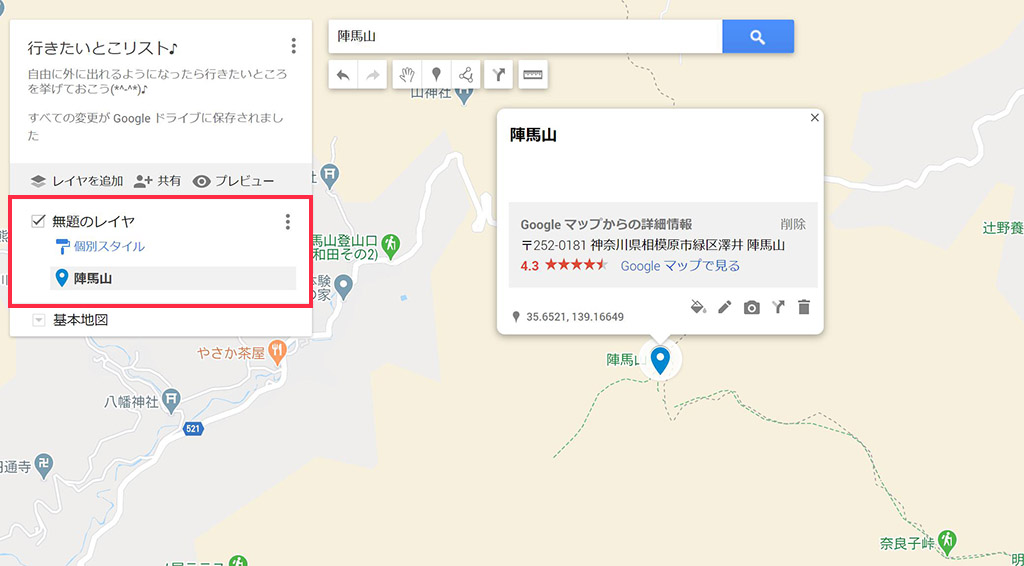
⑨「陣馬山」のテキスト上をクリックすると、地図のマーカーの上に吹き出しで詳細が表示されます。
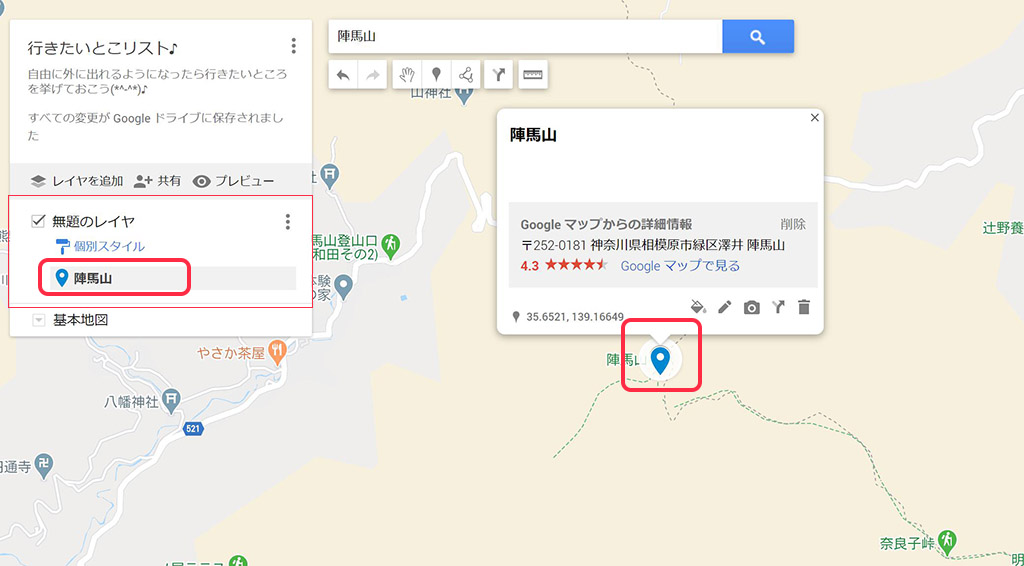
吹き出しの下の方に、いくつかアイコンが並んでいます。
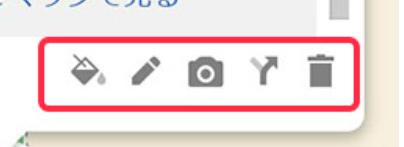
アイコンの上にカーソルを合わせてみましょう。
「スタイル」や「編集します」など、そこで出来ることが表示されます。
左から順番に、以下のように表示されますね。
ここでは全部はやりませんのでいろいろ試してみてください。
⑩まずは一番左のアイコンをクリックしてみてください。
ここではアイコンの色を変えたり、アイコンの種類が選べます。
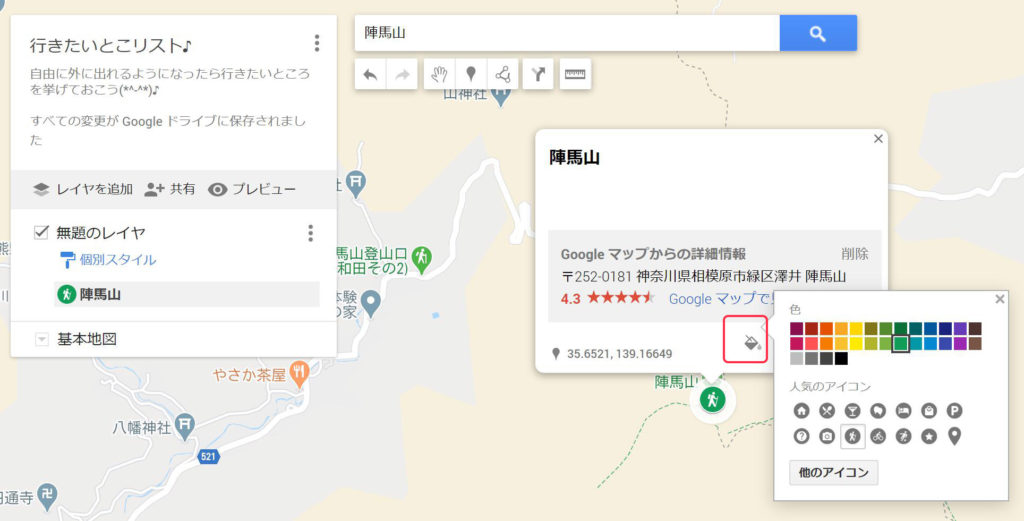
⑪次に隣のえんぴつのマークをクリックします。
場所の名前と補足がメモできます。
例えばグルメマップなら、ここにお気に入りのメニューと感想を記入しておくのもいいかもしれません。
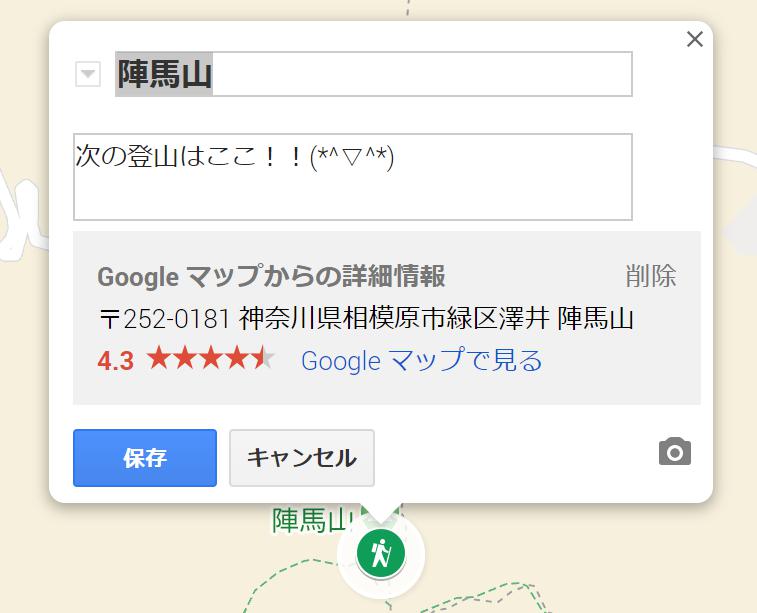
⑫このように、自分で保存しておきたい内容を追加していきます。
今回は試しに写真を追加してみました。
(※陣馬山はまだ行ってないので、これは高尾山からの眺めなのですが…っっ)
このように写真つきでまとめておくと、後々見たときに思い出せることが広がっていいですね。
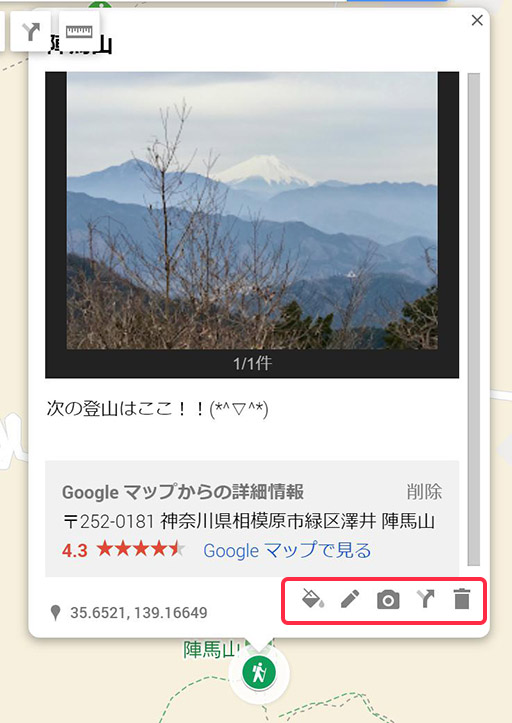
⑬あとは保存しておきたい場所ごとに、
⑦~⑫の手順を繰り返してマイマップを作成していきます。
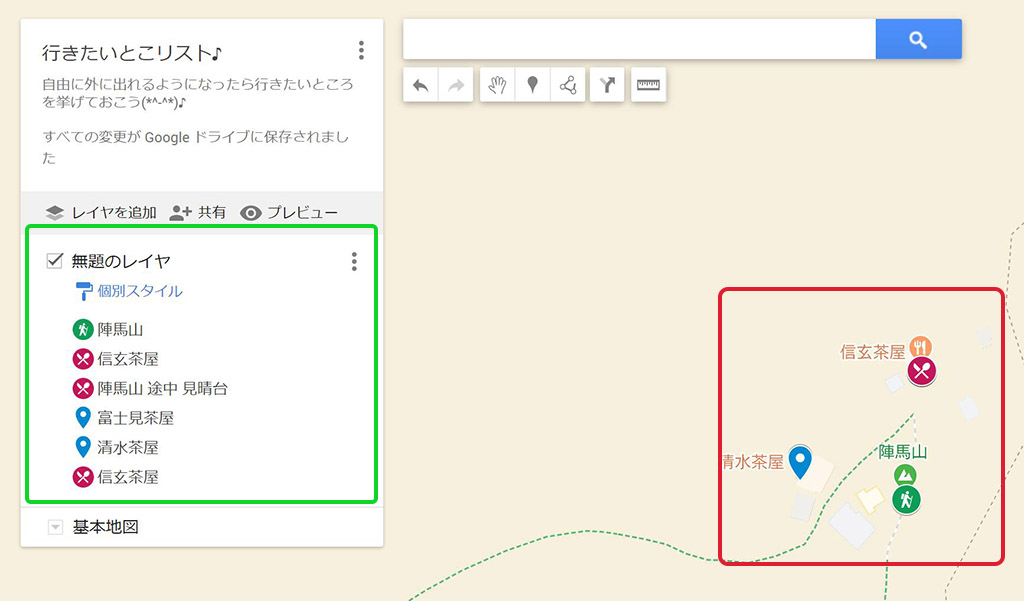
このように複数の場所が登録されました。
どうでしょうか。
とても便利でワクワクしてきませんか?( *´艸`)♪
家族や友達・同僚と共有しよう♪
ここまで来ればマイマップを共有するのはとても簡単です✨
まず作成した地図名の下に共有ボタンがありますのでクリックします。
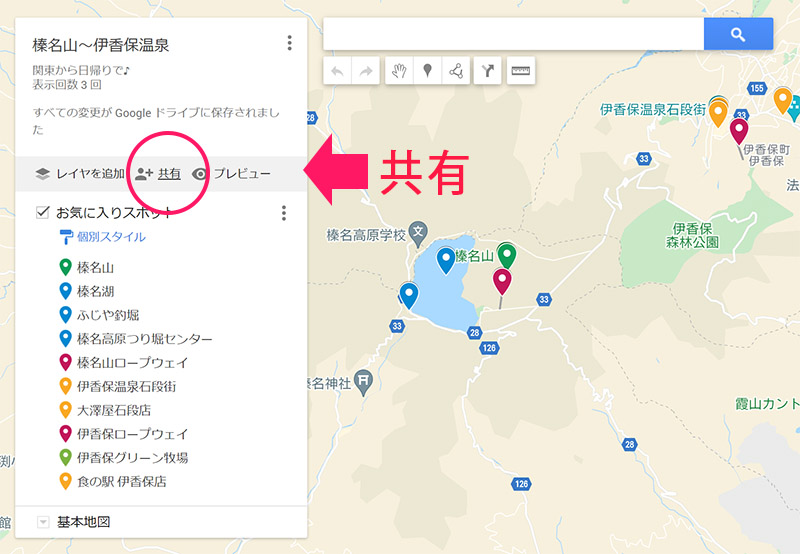
表示された『クイック共有』のウィンドウで、
リンクの共有を有効にするにチェックを入れ、後はリンクをコピーして送るだけです(^^♪
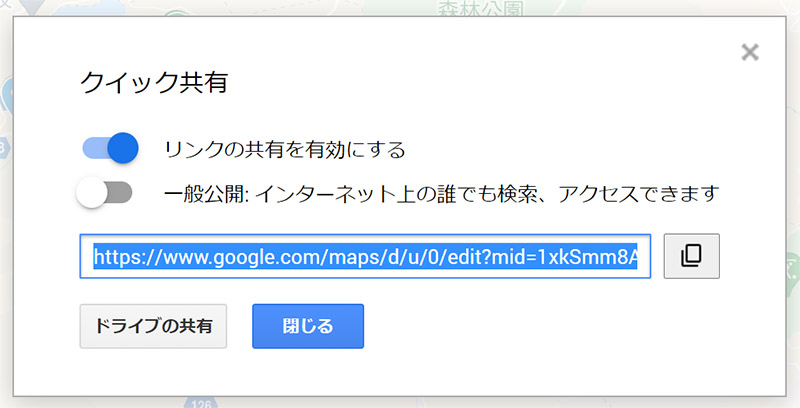
ご家族やご友人、同僚と是非マイマップを活用した旅を楽しんでくださいね♪
Googleマイマップを使いこなして旅を倍楽しもう♪
ここまで、主に以下2つのことをまとめてみました。
マイマップは旅以外にも楽しみ方が沢山あります(*^-^*)
例えば…
今まで行ったカフェやレストランを写真と感想を添えてメモしておいて、お気に入りグルメマップを作ってみんなで共有する♪
その中からどこに行くか、誰かに美味しい店を紹介したい時も、記憶だけを頼りにとの都度検索するのは結構時間も手間もかかります。
そんな時マイマップを日頃から作っていたらすごく頼りになりますね♪
思い出マップとして、旅行先で行った場所に写真に一言添えて保存しておいて、後々行った経路を辿りながら振り返る♪
だいぶ昔の記憶だと、写真だけだと場所が分からずこれどこだったっけ…?
となることもよくありますよね。
マイマップならいつでも旅の足取りと一緒に記憶を思い起しながら
思い出を楽しむことが出来そうですね♪
個人で使うもよし。
友人や同僚、家族と共有するもよしです。
まだまだいろんな使い方があると思いますので、ぜひぜひ使ってみてください(*^▽^*)♪
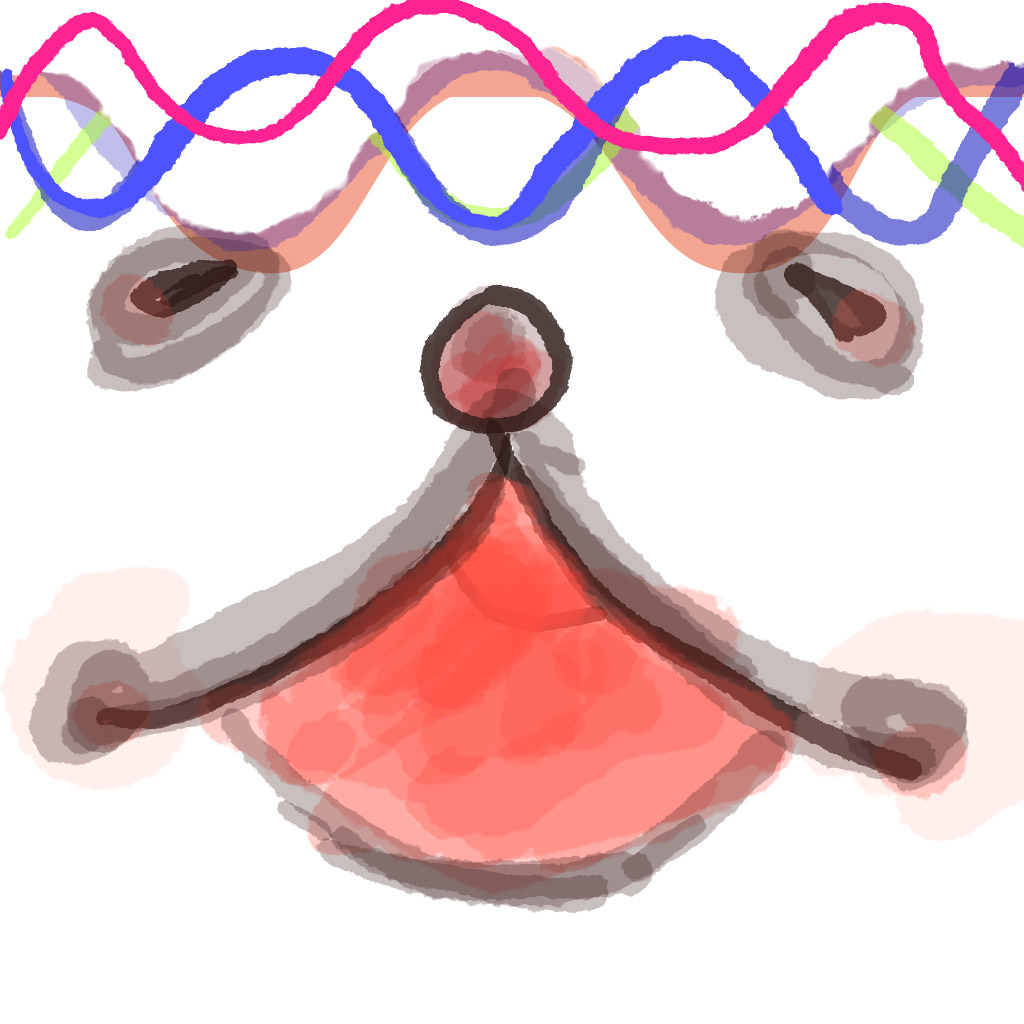
今日もいい1日になりますように♪







コメント